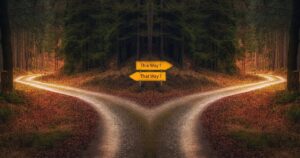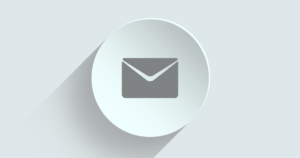この記事では、Windows11のパソコンで、コマンドプロンプト、PowerShell、コントロールパネル等、ウェブ制作・開発に必要なアプリをタスクバーにピン留めして、簡単に起動できるようにする方法を解説しています。
昔のWindowsはメニュー構成がシンプルで、コントロールパネルやコマンドプロンプト等のツール類にアクセスしやすかったのですが、Windows10あたりから、それらはメニューの奥の方に設置されてしまって、デフォルトの状態では起動が非常にやりづらいです。なので、それらはタスクバーにピン留めして、素早く起動できるようにしてしまいましょう。
Windows11 Home (23H2)
ピン留めするツール
この記事では「ピン留め基本セット」として、以下のツール類をピン留めしていきます。
- Windows ツール
- コントロールパネル
- コマンドプロンプト
- PowerShell
- エクスプローラー
「Windows ツール」をピン留め
最初のステップとして「Windows ツール」をタスクバーにピン留めします。
「Windowsアイコン(スタート)」をクリックします。
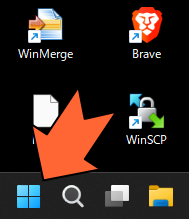
「すべてのアプリ」をクリックします。
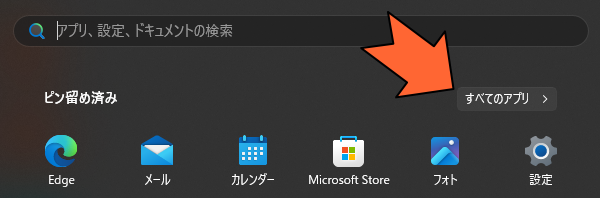
「Windows ツール」を右クリックします。表示された小さなメニューの「詳細」の中にある「タスクバーにピン留め」をクリックします。
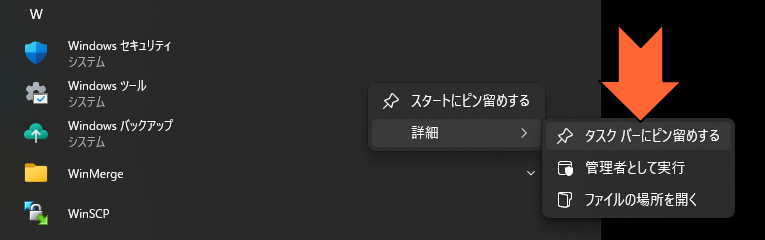
「Windows ツール」がタスクバーにピン留めされました。
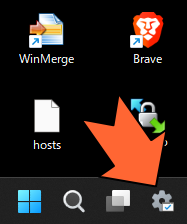
コントロールパネル、コマンドプロンプト、PowerShellをピン留め
上でピン留めした「Windows ツール」を開くと、コマンドプロンプト等、ウェブ制作・開発で良く使用するツールが存在しています。
これらの中から、とりあえず「コントロールパネル」「コマンドプロンプト」「Windows PowerShell」をピン留めしていきます。それぞれ右クリックして「タスクバーにピン留めする」を実行します。
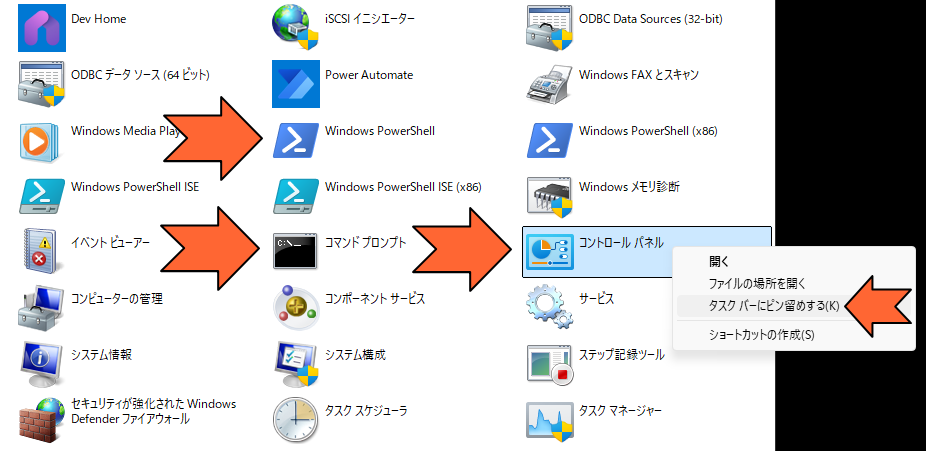
次のスクリーンショットの通り、タスクバーにピン留めが終わりました。
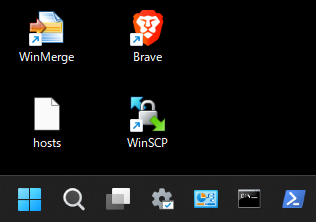
エクスプローラーをピン留め
ファイルの操作を行う「エクスプローラー」もピン留めします。「エクスプローラー」は、
「Windowsアイコン(スタート)」→ すべてのアプリ
の中にありますので、右クリックして「タスクバーにピン留め」します。
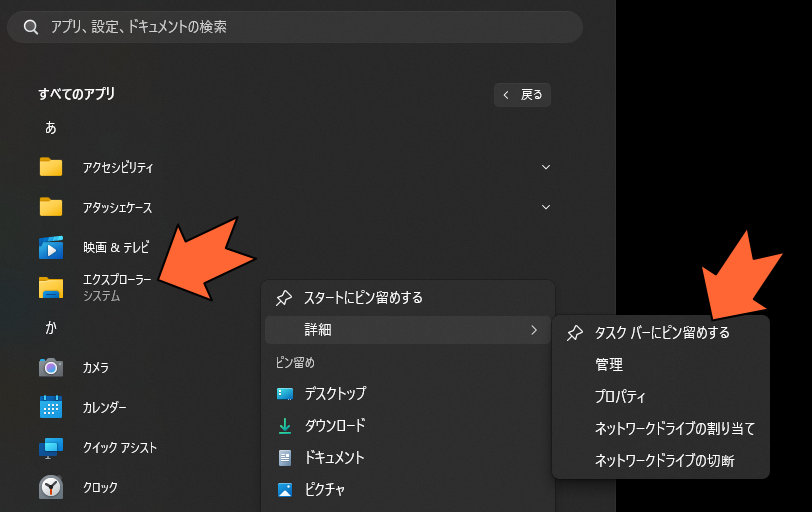
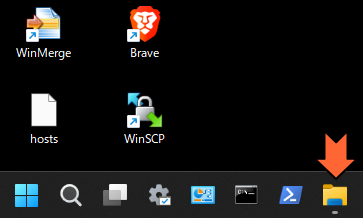
以上の操作で、
- Windows ツール
- コントロールパネル
- コマンドプロンプト
- PowerShell
- エクスプローラー
を、タスクバーにピン留めすることができました。Windowsのツールでは、とりあえず上記を「ピン留め基本セット」としておくと良いと思います。その他、ブラウザやFTPソフト等、お気に入りのものをピン留めしていきましょう。