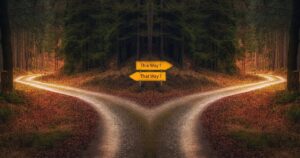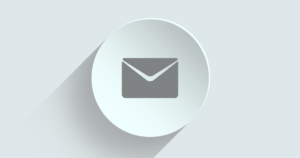WSL、WSL2は、Windows上でLinuxを動作させるための、マイクロソフトが公式に提供しているソフトです。この記事では、Windows11に「WSL2」をインストールする手順を解説します。
- Windows11 Home (23H2)
- インストールしたWSL2 : Ubuntu 24.04.1
VirtualBoxとの違い
WSL・WSL2(以下、「WSL2」と表記します)は、Windows上の仮想環境で動作するLinuxです。「仮想環境」というと、「VirtualBox」が有名ですね。
「VirtualBox」と「WSL2」の違いは、「WSL2はLinuxのみ」であることです。
「VirtualBox」は汎用的な仮想環境を作るソフトで「Linux」はもちろん、「MacOS」や「他のバージョンのWindows」等を動かすことができます(ただし「MacOS」はハードルが高い)。
それに対して「WSL2」は、その正式名称が『Windows Subsystem for Linux 2』である通り、「Linux専門」です。Linuxのディストリビューションを選ぶことはできますが、Linux以外のOSには対応していません
とはいえ、ウェブ系システムの開発者の場合、仮想環境といえば「Windows上でLinuxを使いたい」というニーズがほとんどなのではないでしょうか。その場合は「WSL2」をインストールすることで、その希望が実現できます。
どんなLinuxディストリビューションを選択できる?
PowerShell上で「wsl -l -o」というコマンドで、現在マイクロソフトの公式からダウンロードできるLinuxディストリビューションのリストを表示できます。次のスクリーンショットは、「wsl -l -o」を実行してみた結果です。
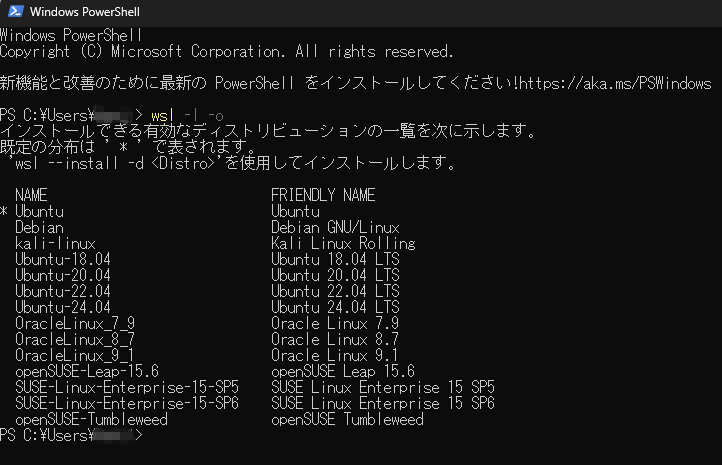
「WSL2」では、インストールコマンドのオプションで、ディストリビューションを指定します。デフォルトは「Ubuntu」です。ディストリビューションが無指定の場合「Ubuntu」がインストールされます。
インストール
今回は、標準の「Ubuntu」をインストールしたいと思います。PowerShellで以下のコマンドを実行します。
wsl --installインストールを開始すると、「ユーザーアカウント制御」のダイアログが2回表示されます。それぞれ「はい」をクリックします。
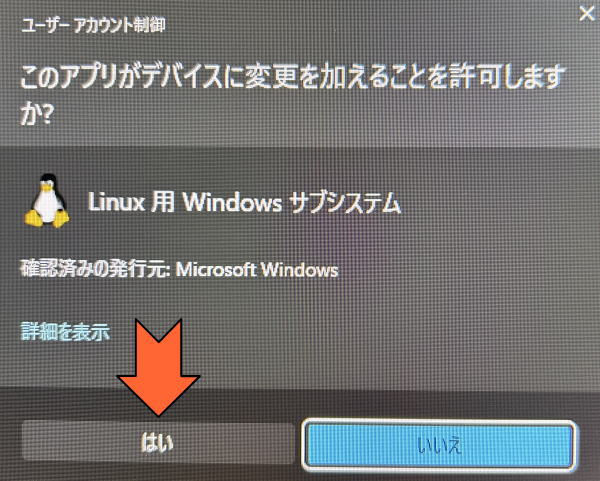
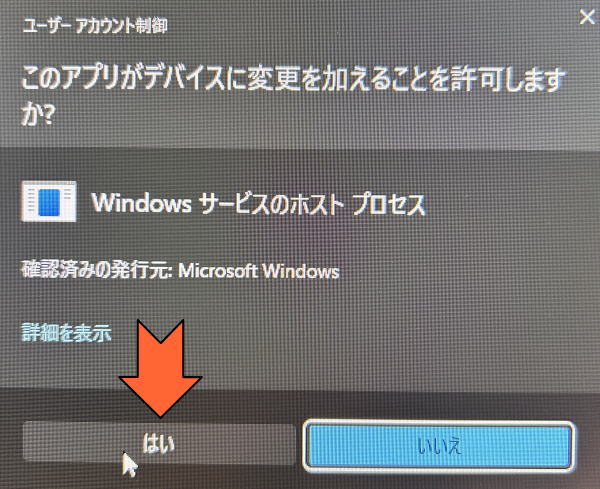
あとは、PowerShellの画面にインストールの進行状況が表示され、インストールが完了すると「システムの再起動」を求められます。
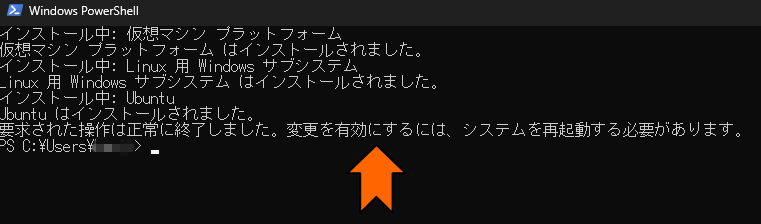
Ubuntuのユーザー名等の設定
PCを再起動すると、「Ubuntu」が自動的に起動し、残りのインストールが行われます。
Ubuntuのユーザー名を設定するように求められるので、入力します。

次にパスワードを設定するように求められるので、入力します。

パスワードの確認の再入力を行うと、WSL2(Ubuntu)のインストールは完了です。
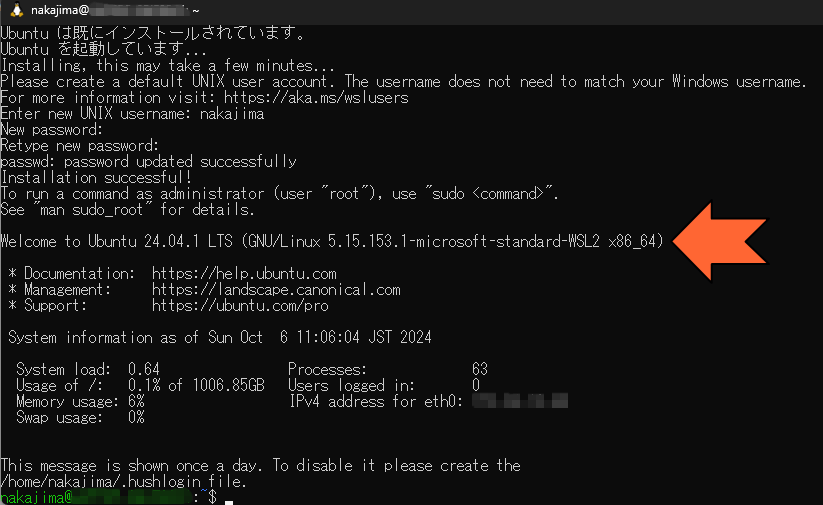
2回目以降の起動
スタートメニューの「すべてのアプリ」の中に「Ubuntu」がありますので、そこから起動できます。「スタートメニューにピン留め」しておくと良いです。
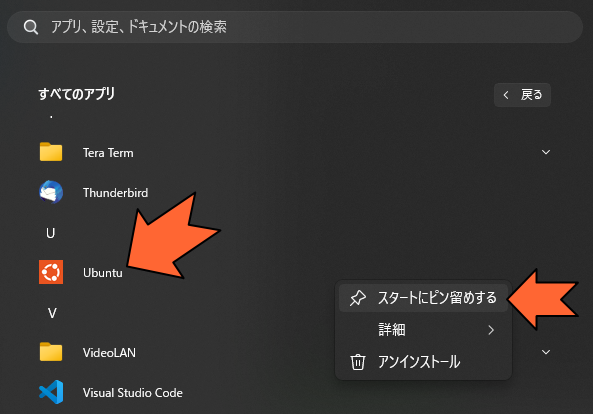
「Ubuntu」のディレクトリは、エクスプローラーから参照することができ、ファイルのコピーや移動など、エクスプローラーから行うことができます。
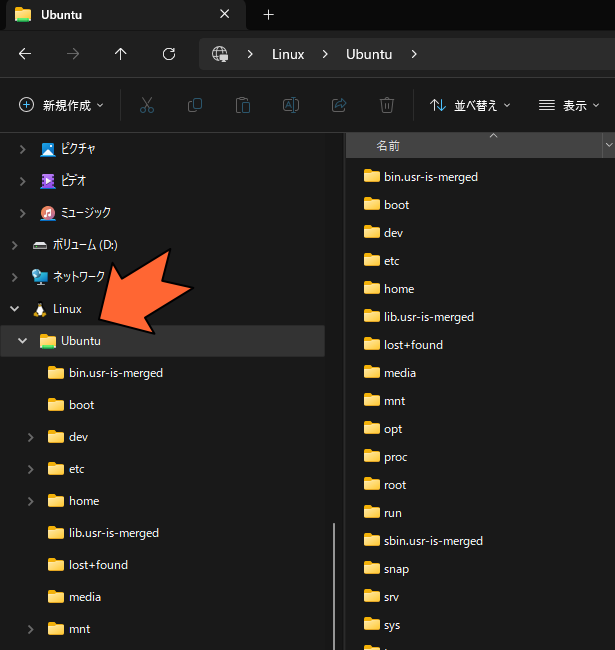
以上で「WSL2」のインストールは完了です。非常に簡単に、Windows上にLinuxの仮想環境を作ることができました。