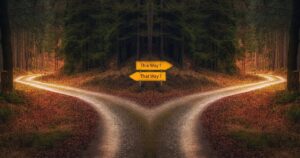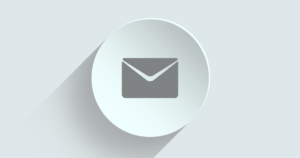この記事では、日本で開発され、ウェブ系システムの開発に利用されることも多いプログラム言語「Ruby」をダウンロードしてインストールする手順を解説します。
- Windows11 Home (23H2)
- インストールしたRuby : 3.3.5
「Ruby」のダウンロード
「RubyInstaller for Windows」のサイトにアクセスし、「Download」をクリックします。
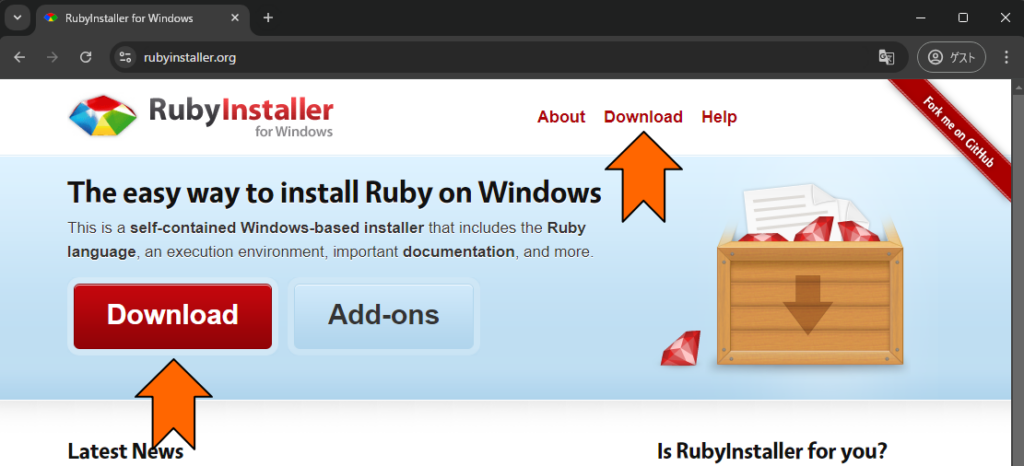
画面右側の「Which version to download?」を確認すると、本日時点では「we recommend that you use the Ruby+Devkit 3.3.X (x64) installer」となっていました。「バージョン3.3系がオススメ」ということなので、「=>」の記号が付いている「Ruby+Devkit 3.3.5-1 (x64)」をクリックします。クリックすると、すぐにダウンロードが始まります。
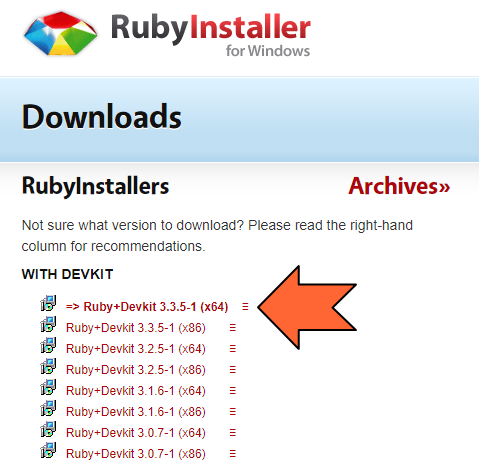
「Ruby」のインストール
ダウンロードしたインストーラーをダブルクリックして起動、インストールを開始します。
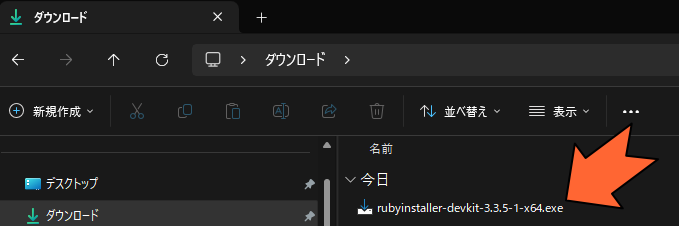
もし、次のスクリーンショットのような「WindowsによってPCが保護されました」という画面が表示された場合は、まず「詳細情報」をクリックします。
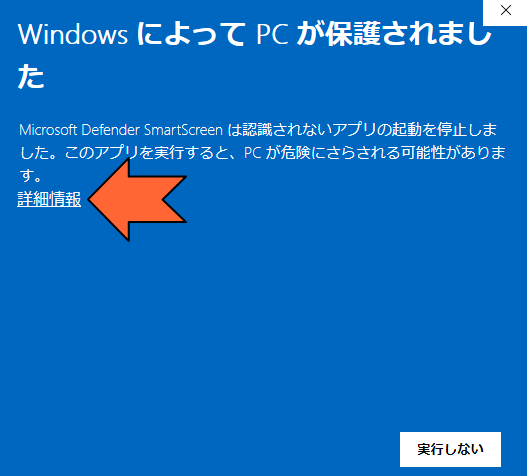
念のため、実行しようとしているアプリが「Rubyのインストーラー」であることを確認し、問題なければ「実行」をクリックします。
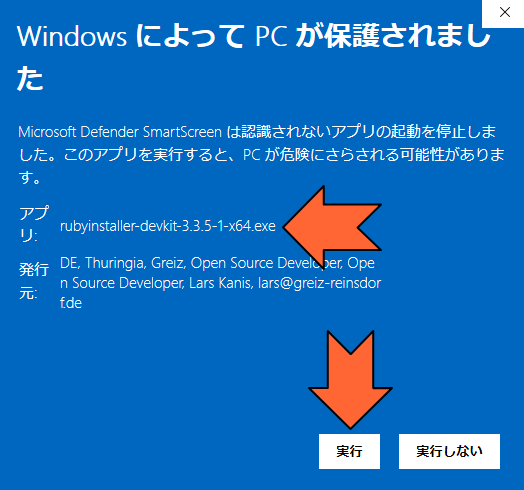
「Select Setup Insatll mode」という画面が表示されます。「Install for me only (Recommended)」をクリックします。
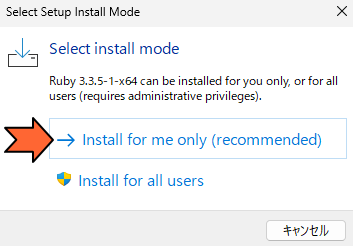
ライセンスの同意画面が表示されます。問題なければ「I accept the License」を選択して「Next」をクリックします。
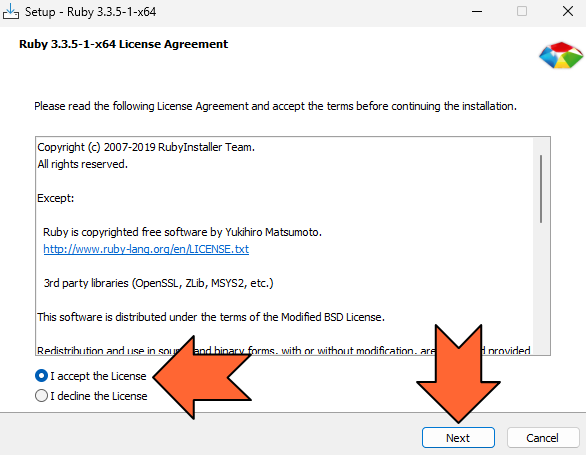
インストール先等の設定画面が表示されます。何も変更せず、そのまま「Install」をクリックします。
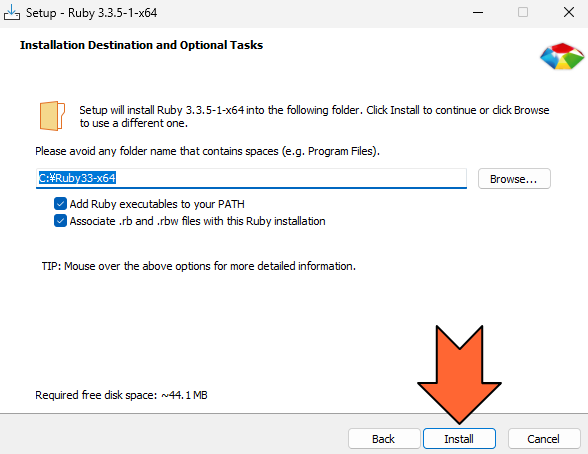
インストールするコンポーネントを選択する画面が表示されます。何も変更せず、そのまま「Next」をクリックします。「Next」をクリックすると、インストールが開始されます。
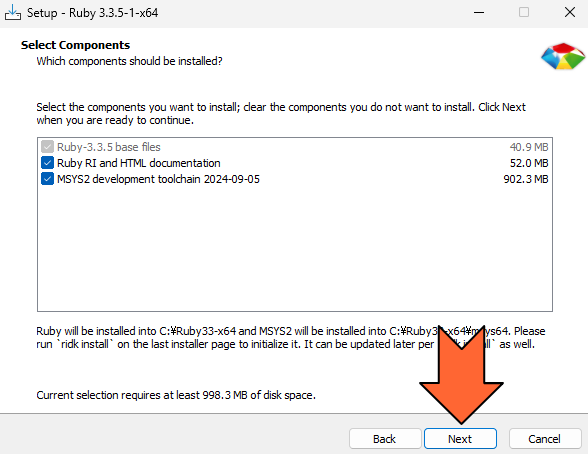
インストールが開始されました。
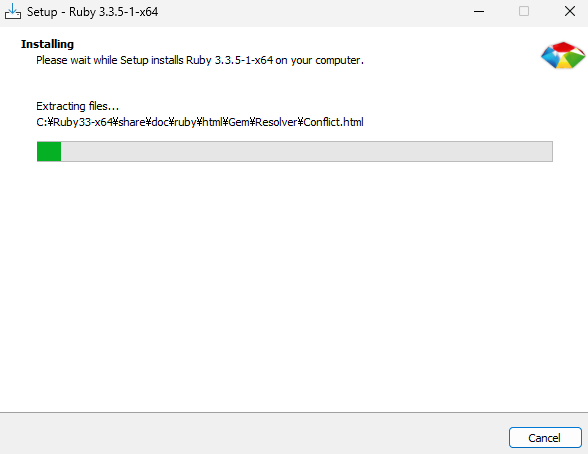
次のスクリーンショットのような画面が表示されたら、「Ruby」セットアップは一旦完了です。この画面では「Run ‘ridk install’ to set up MSYS2 …」というチェックボックスが、デフォルトでチェックされており、このまま「Finish」をクリックすると、「MSYS2」のインストール画面が表示されます。今回は、チェックをしたまま「Finish」をクリックします。
※「MSYS2」はWindows上で動作するUnixシェル等が含まれた、開発者キットのようなソフトです。
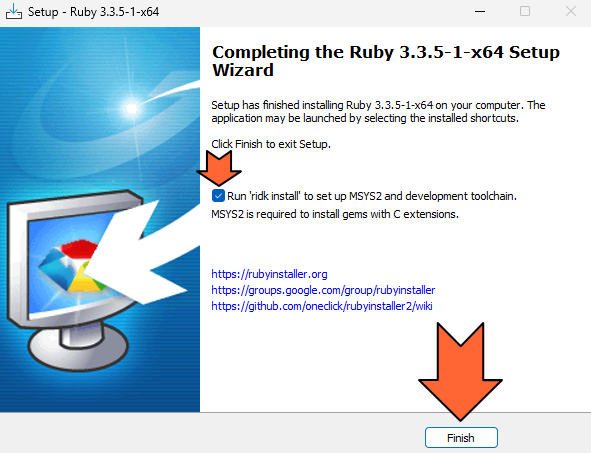
「MSYS2」のインストール画面が表示されました。『If unsure press ENTER [1, 3]』と表示されています。『もし、分からないなら「1, 3」を入力する』という意味ですね。
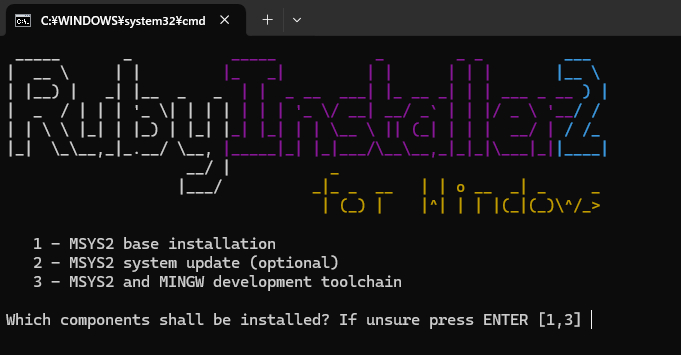
今回は、画面の案内のとおり、「1,3」を入力して「Enter」を押下します。
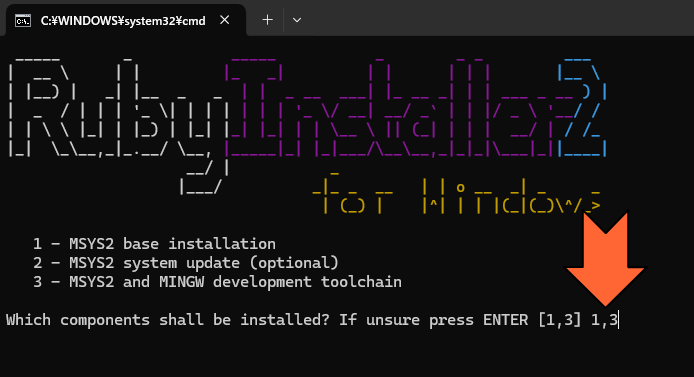
インストールが進むと、今度は、次のスクリーンショットのような画面が表示され、入力を求められます。こんどは、『If unsure press ENTER []』と表示されていますので、そのまま「Enter」を押下します。
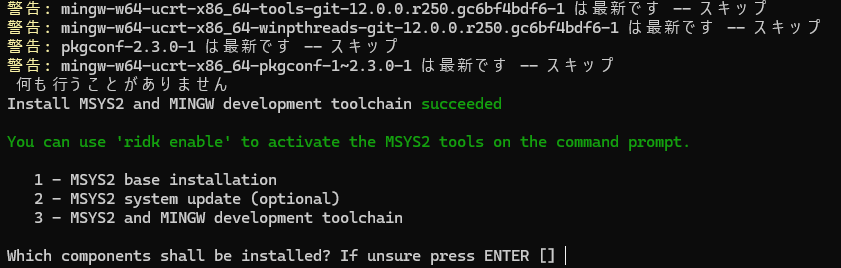
「Enter」を押下すると、インストール画面は自動で閉じます。これで「Ruby」のインストールは完了です。
動作確認
コマンドプロンプトを起動し、以下のコマンドを実行します。
ruby -v次のスクリーンショットのように、インストールしたRubyのバージョンが表示されれば、動作確認完了です。
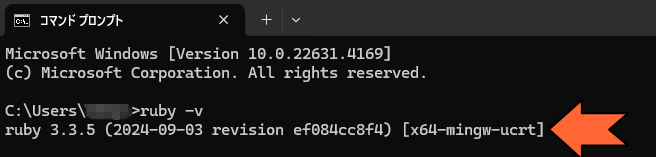
以上で「Ruby」のダウンロード、インストール、動作確認は完了です。