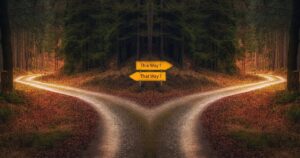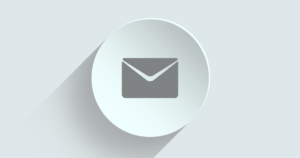この記事では「Windows11 + WSL2(Ubuntu)」の環境に、「Docker Engine」と「Docker Compose」をインストールします。
この記事の方法でDockerをインストールすると、Dockerの操作はコマンドラインで行うことになります。Dockerには、画面から操作が可能な「Docker Desktop」も存在します。
- Windows11 Home (23H2)
- WSL2 (Ubuntu)
インストール
公式サイトのマニュアルに従って、インストールを行います。
https://docs.docker.com/engine/install/ubuntu/
上記公式マニュアルには、インストールの方法がいくつか書いてありますが、一般的な「aptリポジトリからのインストール」を行います。
Dockerのaptリポジトリを設定
以下の各コマンドを、1つずつ実行していきます。
sudo apt-get updatesudo apt-get install ca-certificates curlsudo install -m 0755 -d /etc/apt/keyringssudo curl -fsSL https://download.docker.com/linux/ubuntu/gpg -o /etc/apt/keyrings/docker.ascsudo chmod a+r /etc/apt/keyrings/docker.ascecho \
"deb [arch=$(dpkg --print-architecture) signed-by=/etc/apt/keyrings/docker.asc] https://download.docker.com/linux/ubuntu \
$(. /etc/os-release && echo "$VERSION_CODENAME") stable" | \
sudo tee /etc/apt/sources.list.d/docker.list > /dev/nullsudo apt-get update最新版をインストール
次のコマンドで「Docker Engine」と「Docker Compose」を一緒にインストールします。
sudo apt-get install docker-ce docker-ce-cli containerd.io docker-buildx-plugin docker-compose-plugin「Docker Engine」の動作確認
テスト用イメージをダウンロードして実行します。
sudo docker run hello-world正常稼働のメッセージが表示されました。
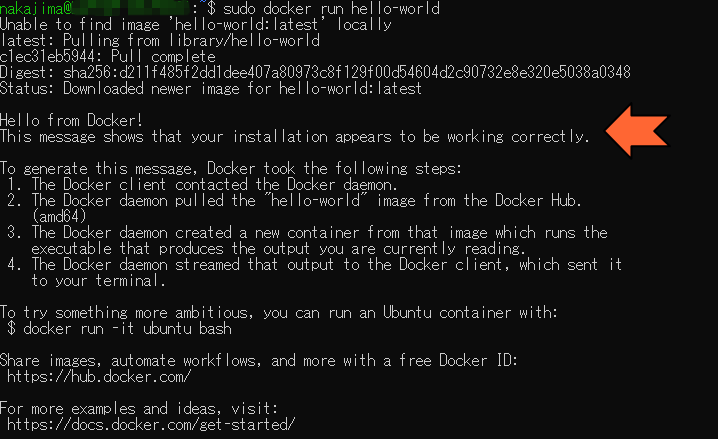
Dockerコマンドを「sudoなし」で実行できるようにする
現在、Dockerコマンドの実行には「sudo」を付けて実行する必要がある状態です。
ためしに「docker run hello-world」を実行してみると、「permission denied.」エラーになります。

公式マニュアルに従って「sudoなし」で実行できるように設定します。
https://docs.docker.com/engine/install/linux-postinstall/
sudo groupadd dockersudo usermod -aG docker $USERnewgrp dockerこれで「sudoなし」で実行できるハズです。再度「docker run hello-world」を実行したところ、正常に実行できました。
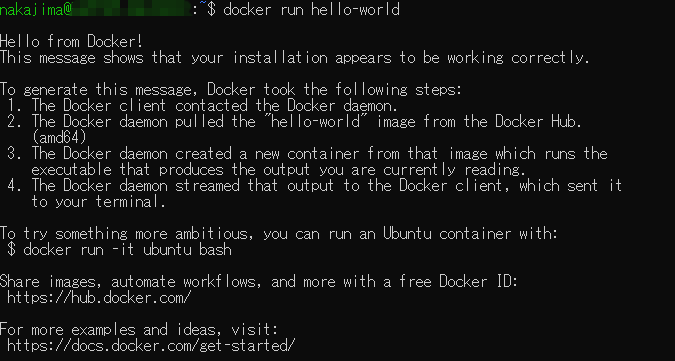
「Docker Compose」の動作確認
「Docker Compose」は、先ほどのインストール作業で同時にインストールされているので、個別のインストールは不要です。
docker compose version次のスクリーンショットの通り、バージョン「2.29.7」がインストールされました。

以上で、Windows11のWSL2(Ubuntu)に、「Docker Engine」と「Docker Compose」をインストールすることができました。