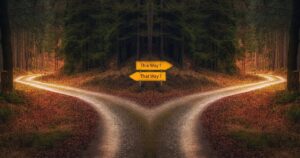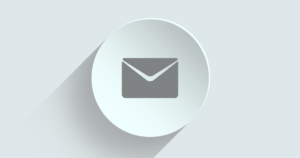PHPやPHPのフレームワークを使用したウェブ・システムの開発に無くてはならない存在の「Composer」。この記事では、Windowsパソコンに「Composer」をインストールする手順を解説します。
- Windows11 Home (23H2)
- インストールしたComposer : 2.7.9
ダウンロード
「Composer」の公式サイトにアクセスします。
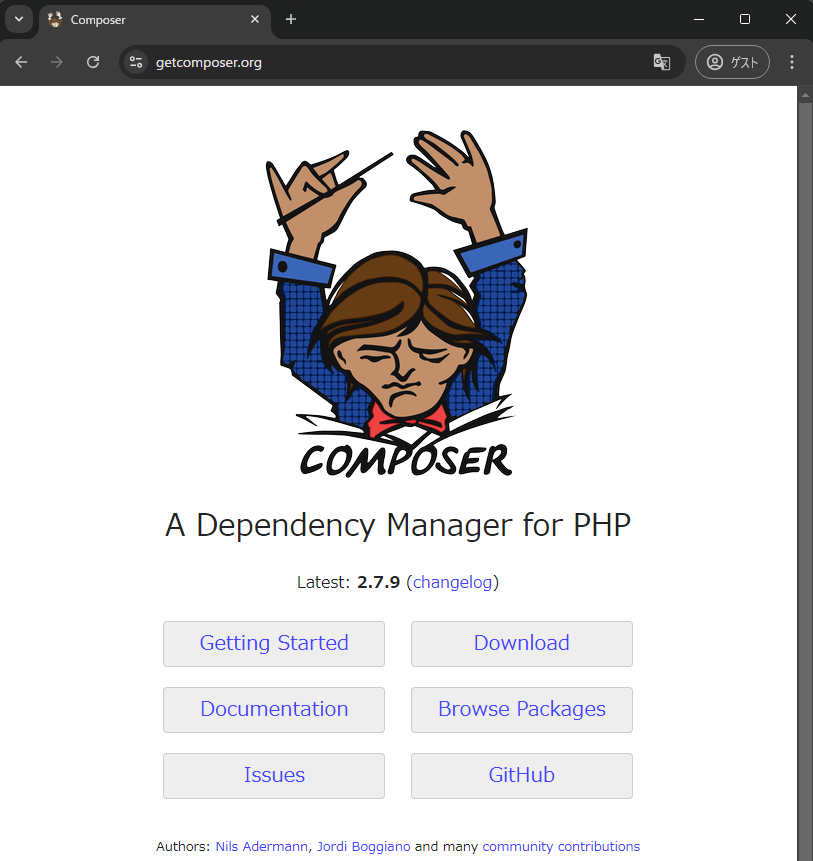
「Download」をクリックします。
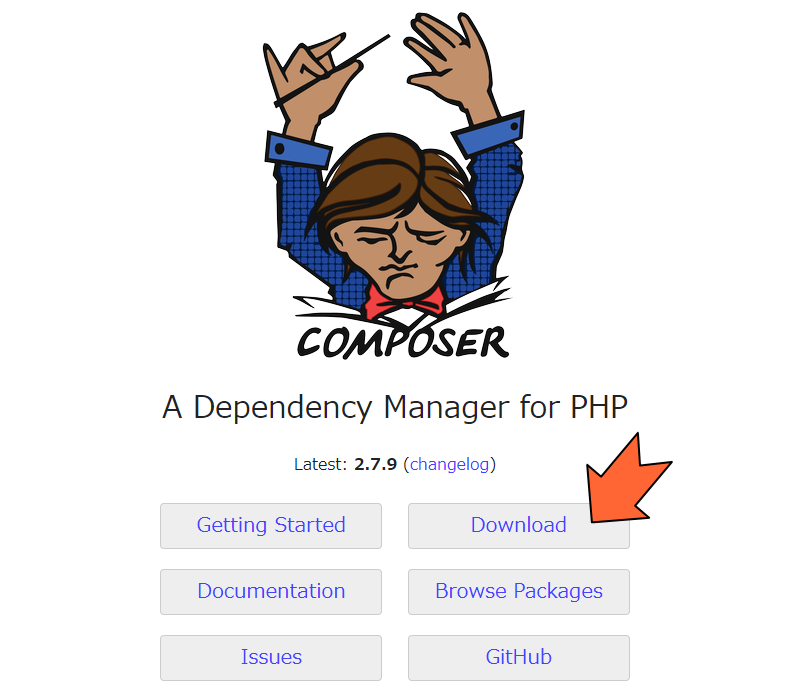
ダウンロードページが開きます。「Windows Installer」の「Composer-Setup.exe」をクリックすると、ダウンロードが開始されます。
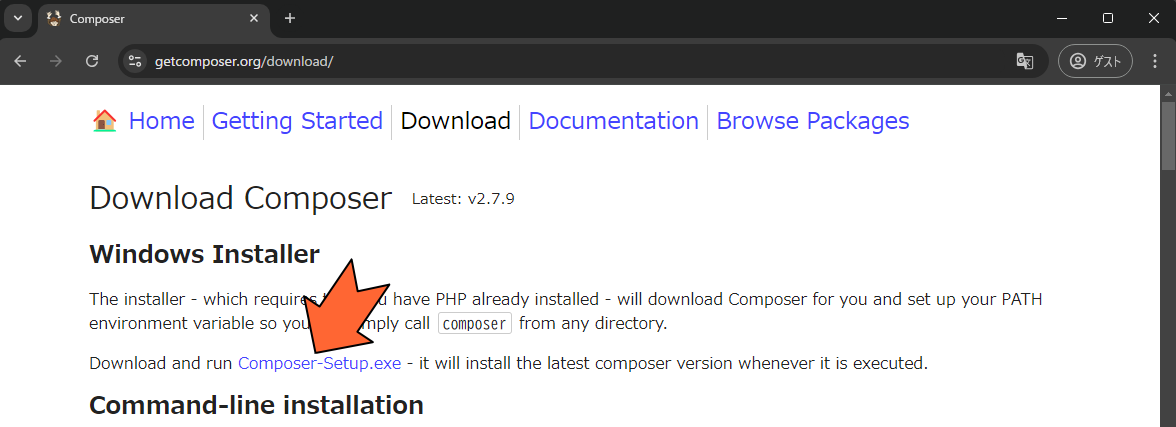
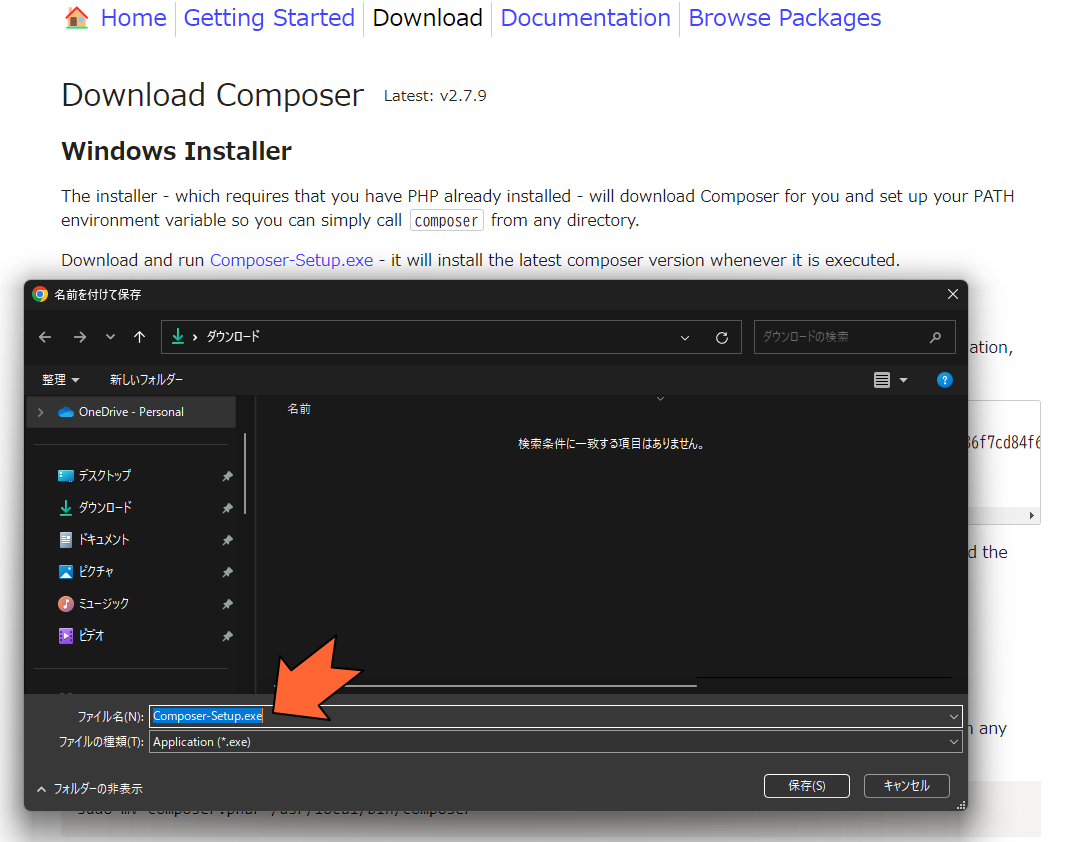
インストール
ダウンロードした「Composer-Setup.exe」をダブルクリックして実行します。
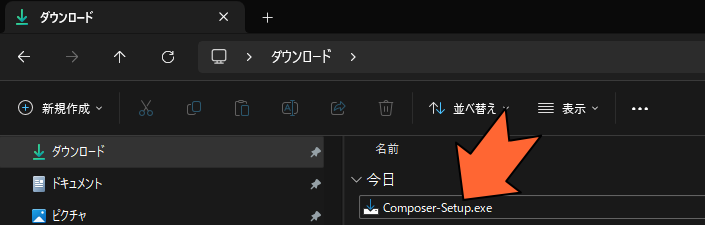
Windowsの全ユーザーに対してインストールするか、自分だけにインストールするかを選択する画面が表示されます。今回は、オススメされている「全ユーザーへのインストール」をクリックします。
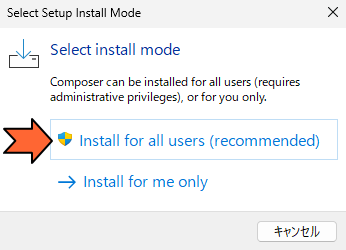
「ユーザーアカウント制御」画面が表示されます。「はい」をクリックします。
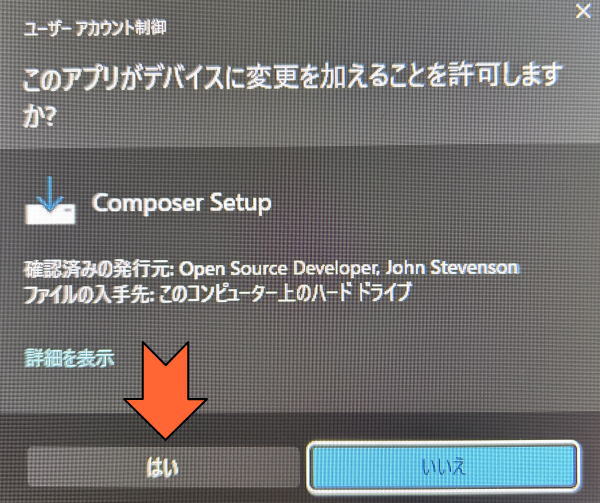
インストール・オプションの設定画面が表示されます。そのまま「Next」をクリックします。
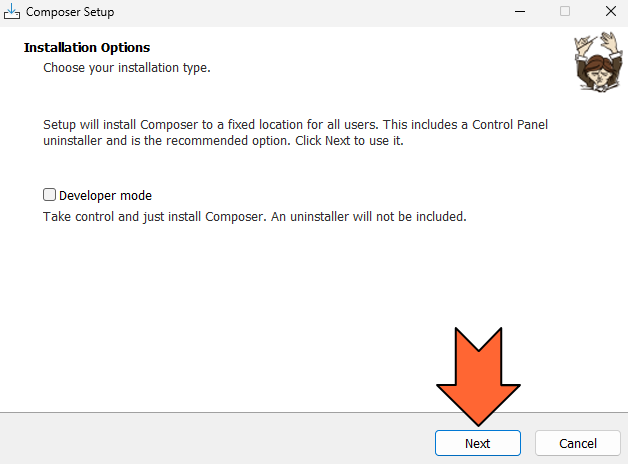
PHPのパスを設定する画面が表示されます。現在使用しているPHPのパスが初期表示されていると思います。もし初期表示されていなかったら「Browse」ボタンをクリックして指定してください。設定を確認したら「Next」をクリックします。
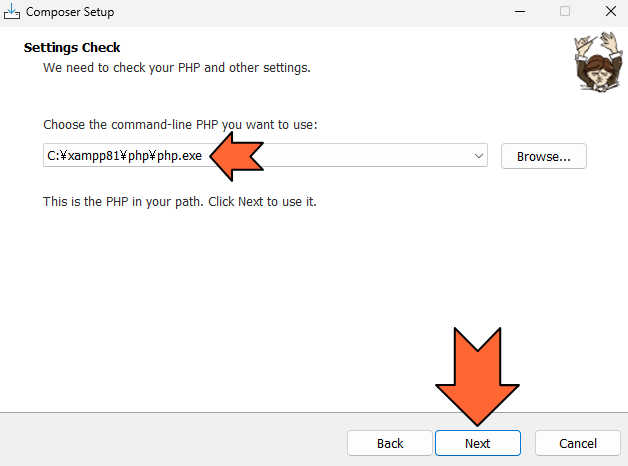
プロキシの設定画面が表示されます。インターネット接続にプロキシサーバーを使用している場合は、そのURLを設定します。「プロキシ」という言葉に、何の心当たりもない場合は、そのまま「Next」をクリックします。
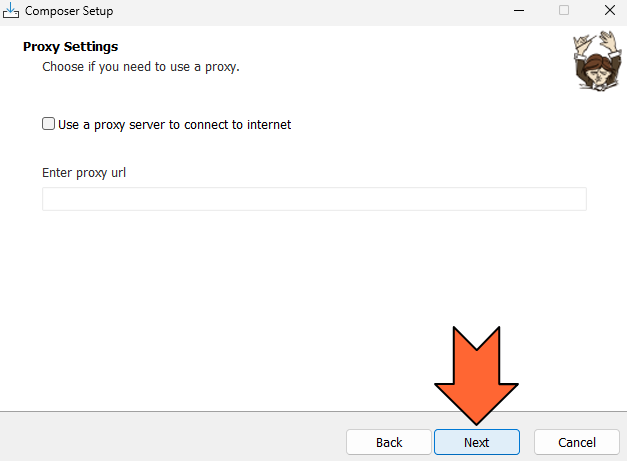
インストール準備完了画面が表示されます。表示されている内容を確認して、問題なければ「Install」をクリックします。
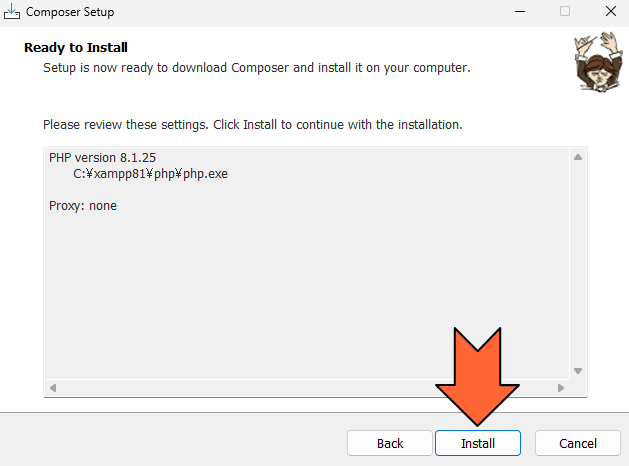
インフォメーション画面が表示されます。『コンポーザーの初回使用時には、あたらしいコマンドプロンプト画面を開く必要がある』等のインフォメーションが記載されています。もし、今「コマンドプロンプト画面」を開いているなら、コンポーザーのインストール後に再起動する必要があります。「Next」をクリックします。
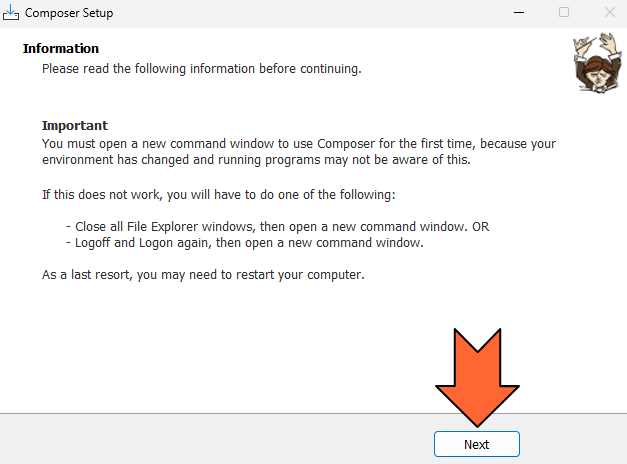
セットアップ完了画面が表示されます。「Finish」をクリックします。
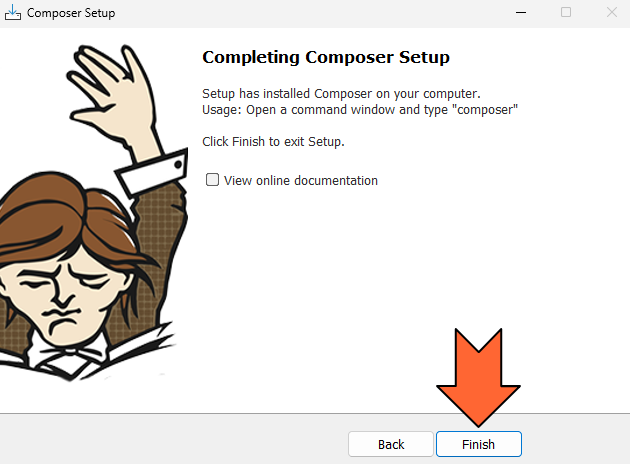
動作確認
動作確認を行います。新しく「コマンドプロンプト」画面を起動します。
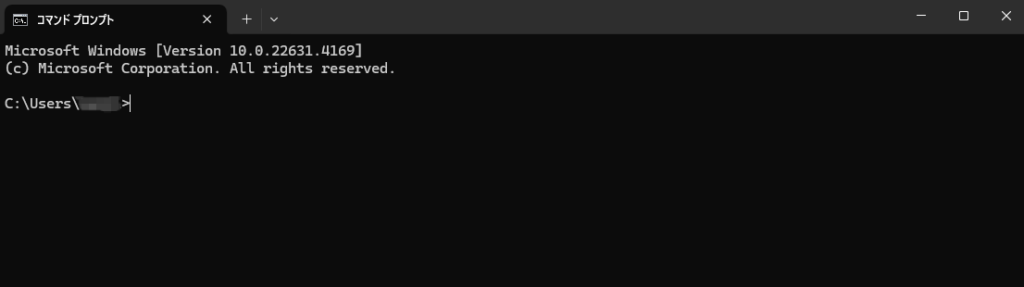
「composer」と入力し「Enter」キーを押下します。次のスクリーンショットのような画面が表示されれば、Composerは正常に動作しています。
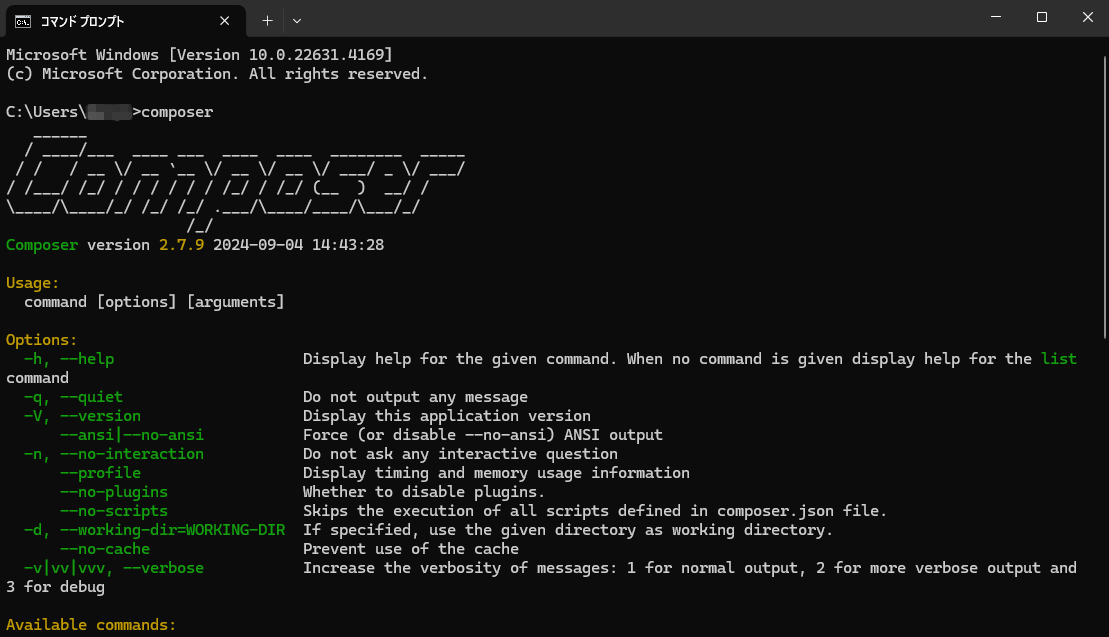
以上で「Composer」のインストールは完了です。