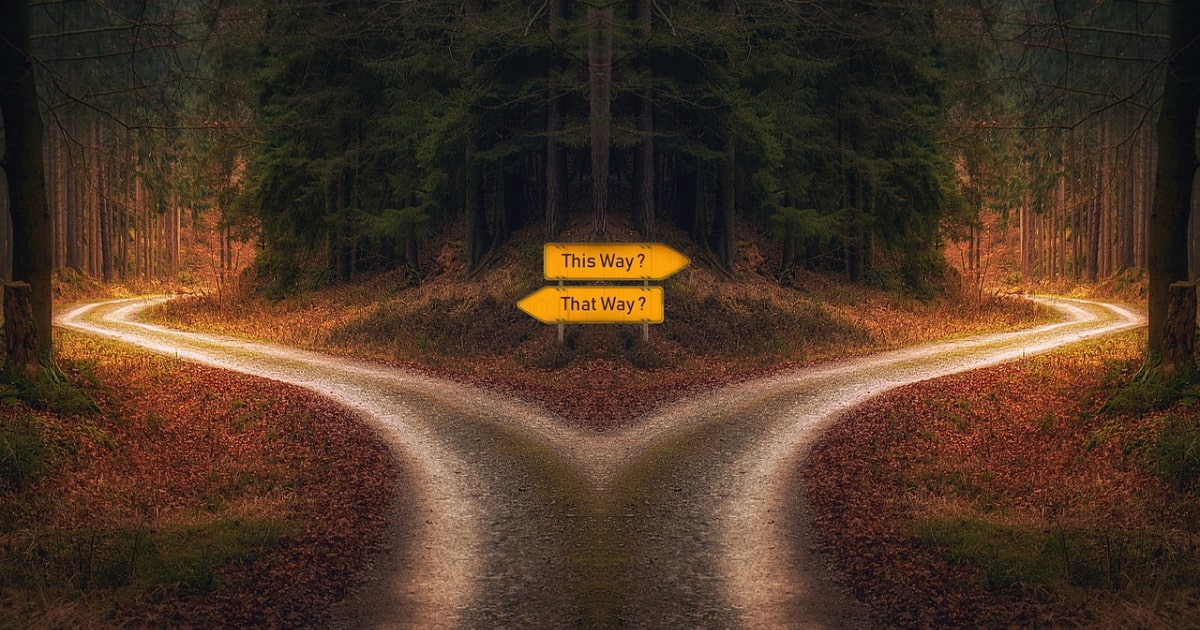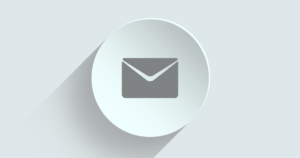XAMPPで複数のPHPバージョンを切り替えて使用している場合、「XAMPPで起動しているPHPのバージョンと、Windowsが参照しているPHPのバージョンは異なっていることがある」という点を認識しておく必要があります(特に、ウェブ開発者の場合)。
この記事では、Windowsが参照しているPHPのパスを変更する方法の解説をします。
- Windows11 Home (23H2)
- XAMPP 8.2.12
XAMPPで起動しているPHPのバージョンと、Windowsが参照しているPHPのバージョンが異なっている例
次のスクリーンショットは、XAMPPで動作しているPHPのバージョンと、Windowsが参照しているPHPのバージョンが異なっている例です。
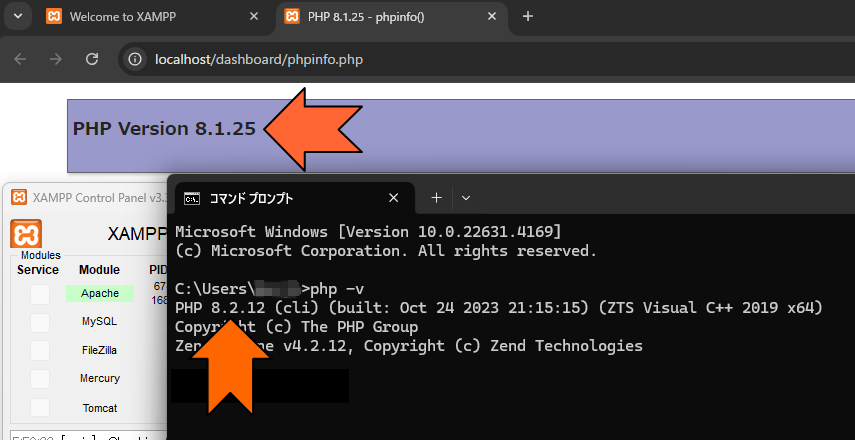
php -v
- XAMPPのPHPのバージョン … 8.1.25
- コマンドプロンプト確認したPHPのバージョン … 8.2.12
上記のように、バージョンが異なっています。
バージョンの差異が発生している原因は、Windowsに設定されている「PHPのパス」が「PHP 8.2.12」に設定されているからです。Windowsに設定されている「PHPのパス」を変更することで、バージョンを同じにすることができます。
差異があると困るケース
コマンドプロンプトでPHPを実行した場合、差異があると困るケースがあります。例えば「composer」を実行する場合です。ブラウザで実行しているPHPと、「composer」を実行したPHPが異なると、思わぬトラブルが発生する場合があります。
Windowsが参照しているPHPのパスを変更する方法
タスクバーの「Windowsアイコン」を右クリックし、表示されたメニューの中から「システム」をクリックします。
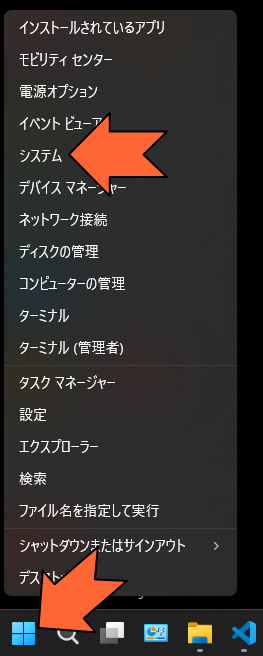
「検索欄」に「環境変数」と入力します。すると下側に検索候補が表示されますので、その中から「システム環境変数の編集」をクリックします。
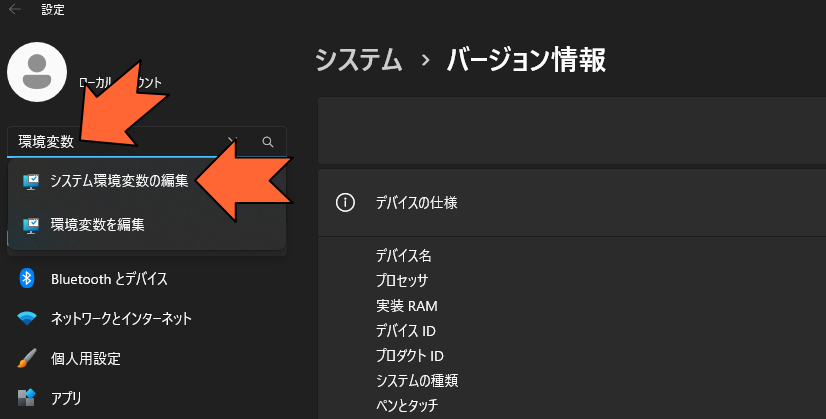
「システムのプロパティ」画面が表示されます。
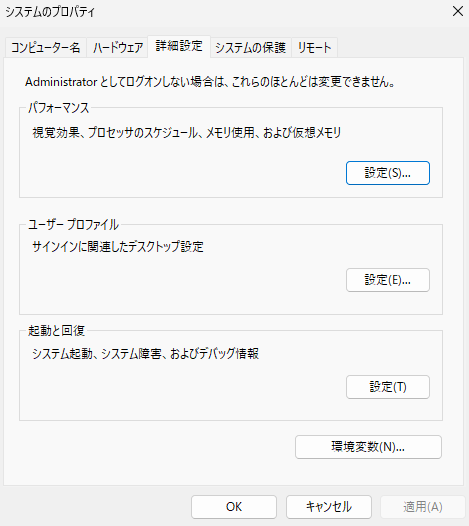
「システム」の画面で、「システムの詳細設定」リンクをクリックする方法でもOKです。
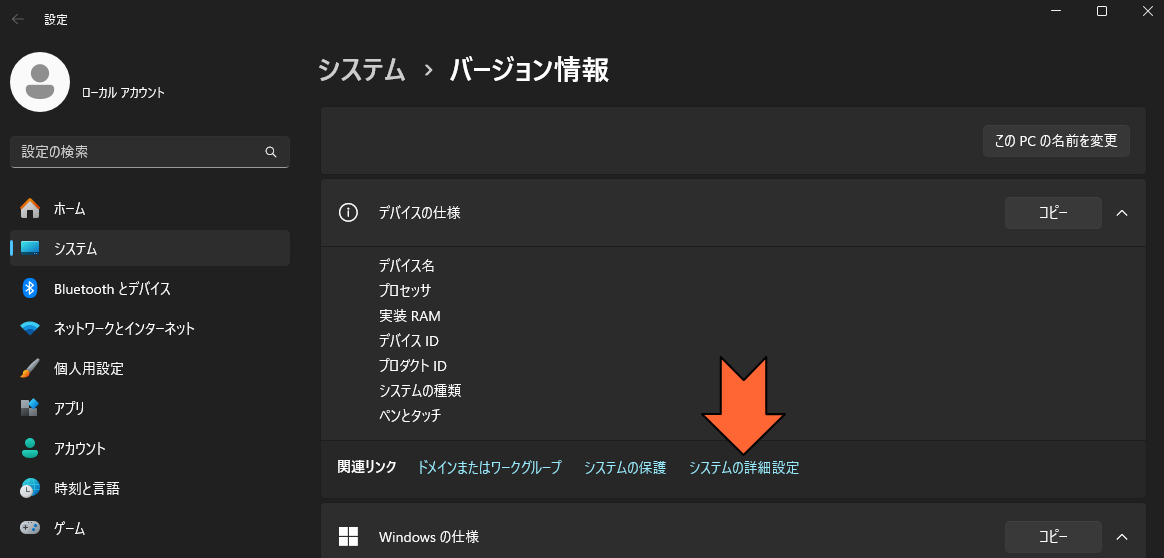
※Windowsのバージョンによって画面が異なる場合があります。「環境変数」で検索する方法なら共通です。
「環境変数」ボタンをクリックします。
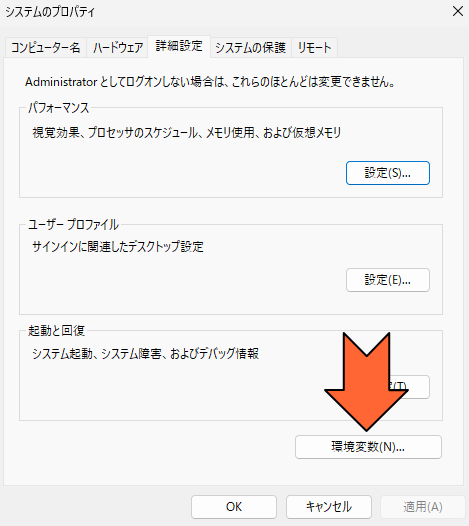
「環境変数」画面が開きます。「システム環境変数」の「Path」をクリックします。背景色がブルーになります。
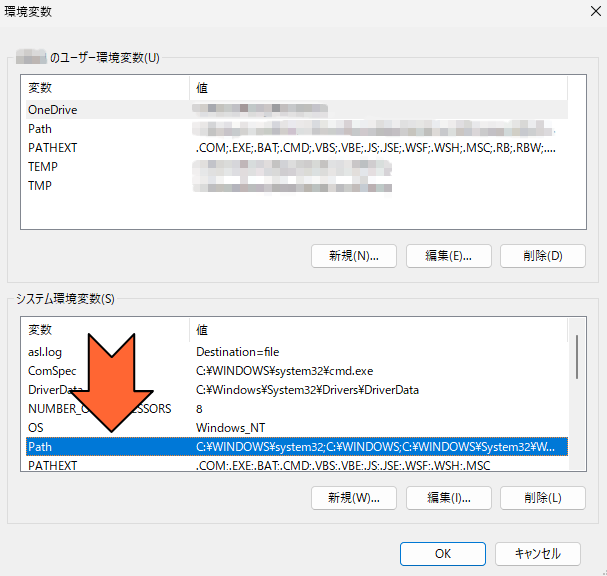
「編集」ボタンをクリックします。
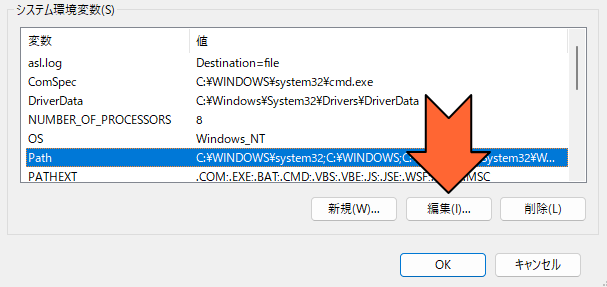
パスの新規追加 or 編集
「環境変数名の編集」という画面が開いたと思います。ここで、道が二つに分かれます。開いた画面の中に「PHPのパス」は存在していますか? もし、存在していないなら「新規追加」、存在しているなら「編集」です(「削除」して「新規追加」でもOK。)
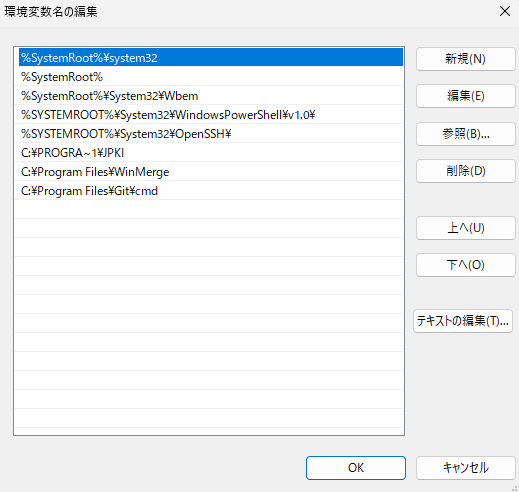
上のスクリーンショットの場合、「PHPのパス」は存在していないので「新規追加」になります。
新規追加の場合
「環境変数名の編集」画面の「新規」ボタンをクリックします。
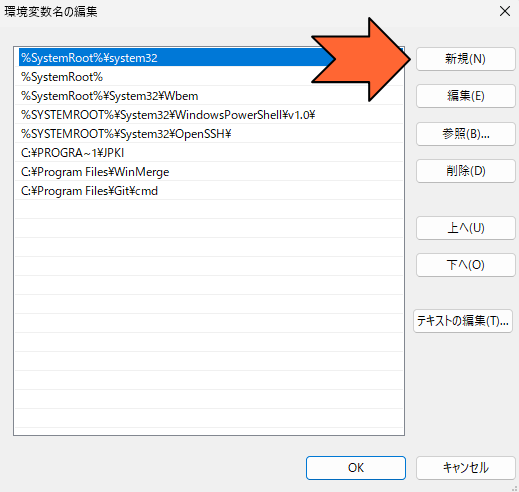
新しい行が追加されます。「参照」ボタンをクリックします。
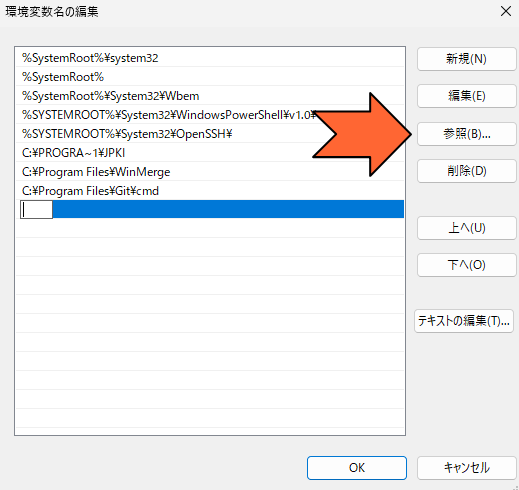
「フォルダの参照」画面が開きます。この画面で、新規作成するPHPのパスのフォルダを設定します。今回は「PHP8.1のXAMPPのPHPフォルダ」を設定したいと思います。私の環境の場合「C:¥xampp81¥php」というフォルダになるので、それを選択しました。
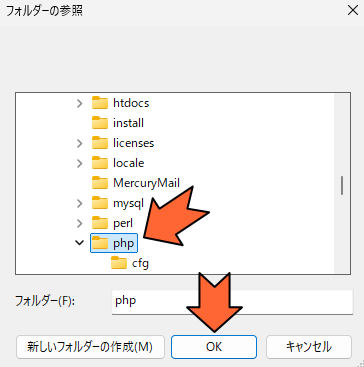
上のスクリーンショットだと、フォルダの一部しか表示されていないので分かりづらいですが、「C:¥xampp81¥php」を選択しています。選択したら「OK」をクリックします。
次のスクリーンショットのように、「C:¥xampp81¥php」のパスが追加されました。「OK」をクリックします。
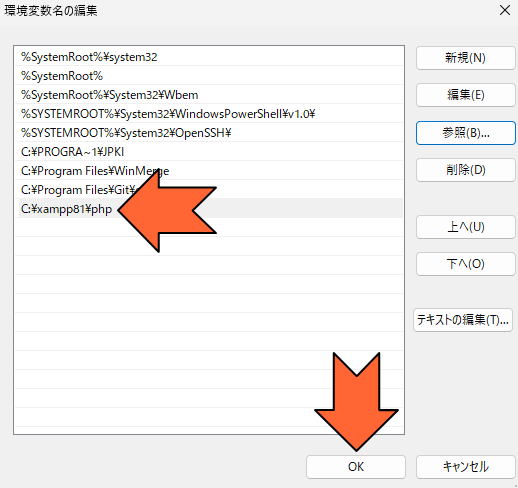
「環境変数」の画面に戻りますので、「OK」をクリックしてください。
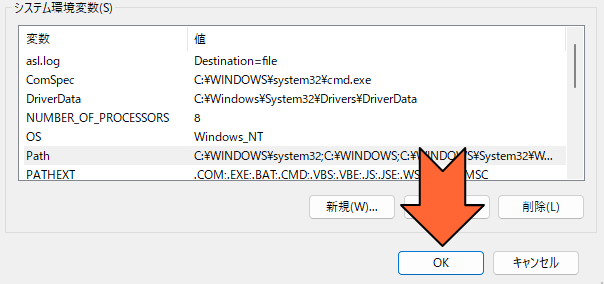
編集の場合
PHPのパスが既に存在する場合は、それをクリックして「編集」ボタンをクリックします。
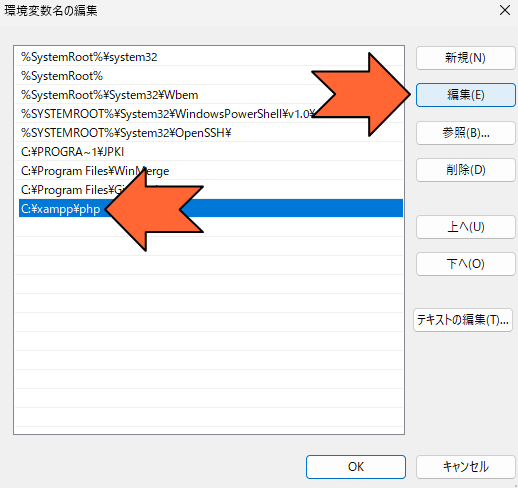
あとは「新規追加」と同様に、新しいパスを選択して、設定すればOKです。
確認
希望のバージョンのPHPへのパスが通ったか、コマンドプロンプトを再起動(一旦終了させて、起動)して、確認します。
コマンドプロンプトを再起動しないと、パスの変更が反映されません。
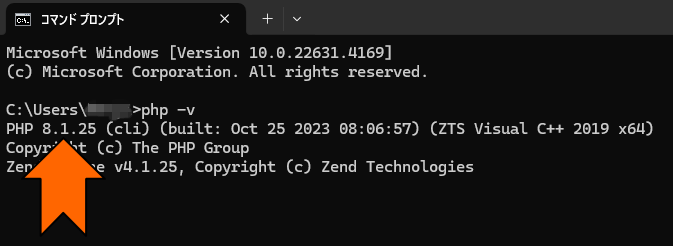
上のスクリーンショットのように、「PHP 8.1.25」と表示されましたので、PHPへのパスの変更が実施できたことが確認できました。
以上で、WindowsのPHPのパスを確認・変更は完了です。