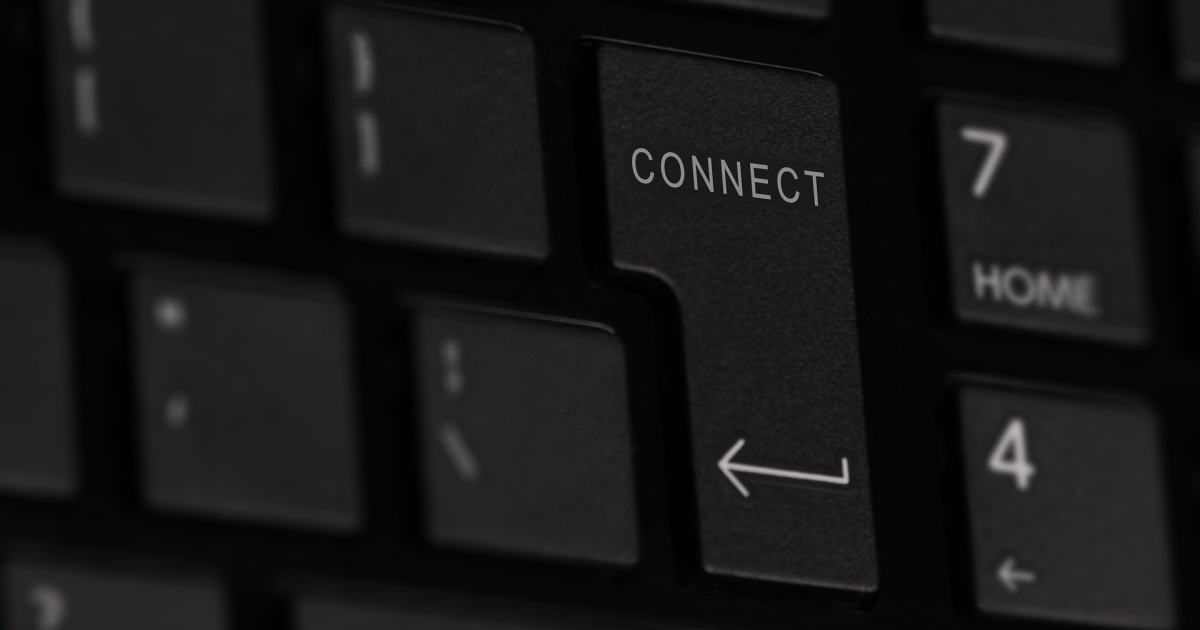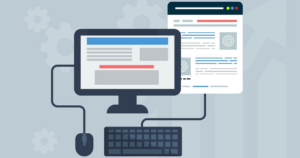エックスサーバーの利用申込が終わって「サーバーアカウント設定完了」というメールが送られて来たら、もうエックスサーバーにFTP接続が可能な状態になっています。この記事では、レンタルサーバーの利用が初めての方や、エックスサーバーの利用が初めての方向けに、エックスサーバーにFTP接続する方法を解説します。
- Windows11 Home (23H2)
- FTPソフト : WinSCP
必要なソフトウェア
FTP接続を行うためには、「ファイル転送ソフト(FTPソフト)」のインストールが必要です。お使いのパソコンに、まだFTPソフトがインストールされていない場合は、「WinSCP」という無料で使えるFTPソフトのインストールをオススメします。「WinSCP」のダウンロード・インストール方法は、以下の記事を参考にしてください。
FTP接続に必要な情報
FTP接続に必要な情報は、エックスサーバーからの「サーバーアカウント設定完了」というメールに全て書かれています。
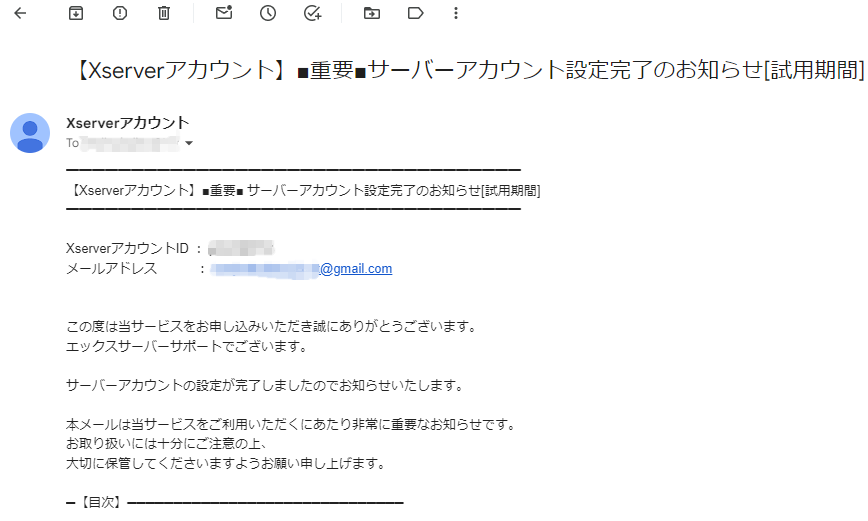
このメールの中に、「FTP情報(メインFTPアカウント)」という項目があり、そこに書かれている以下の3つの情報が、FTP接続の設定に必要な情報になります。
- FTPホスト名(FTPサーバー名)
- FTPユーザー名(FTPアカウント名)
- FTPパスワード
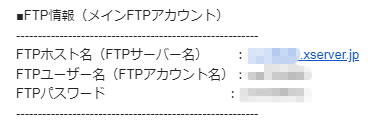
FTP接続の設定手順
「WinSCP」を起動します。
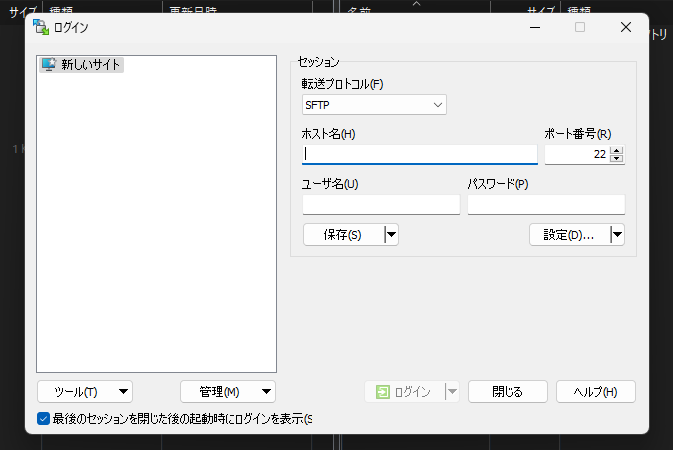
右側の「セッション」の中を設定していきます。「転送プロトコル」に「FTP」を設定します。(この記事の執筆時点では「SFTP」では接続できませんでした。)
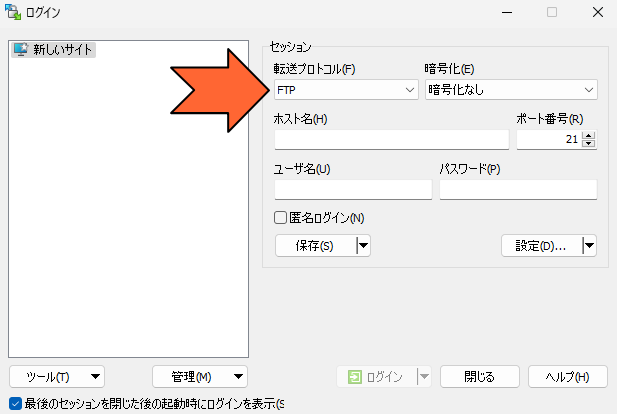
以下の3つの設定を行います。
- ホスト名 … メールに書かれている「FTPホスト名(FTPサーバー名)」を設定。
- ユーザー名 … メールに書かれている「FTPユーザー名(FTPアカウント名)」を設定。
- パスワード … メールに書かれている「FTPパスワード」を設定。
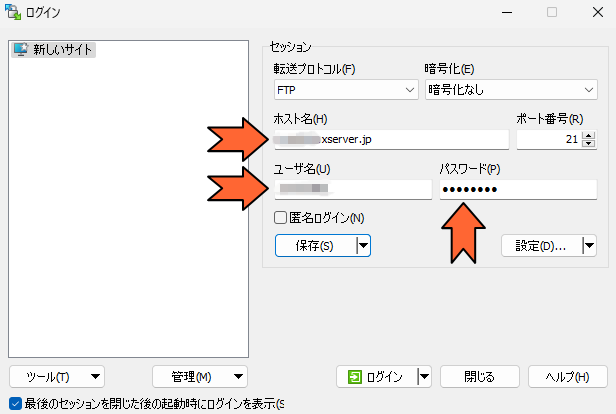
接続情報の設定は以上です。次回以降のために設定の保存を行います。「保存」ボタンをクリックします。
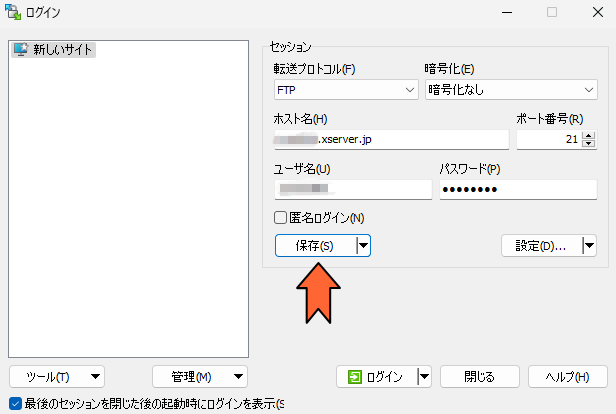
「セッションの保存名」というダイアログが表示されます。今回は「Xserver」というセッション名で保存を行います。「パスワードの保存」はお好みで。設定したら「OK」をクリックします。
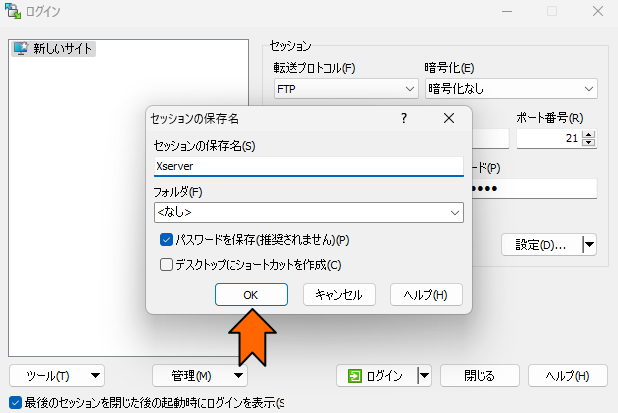
次のスクリーンショットのように、保存が完了しました。
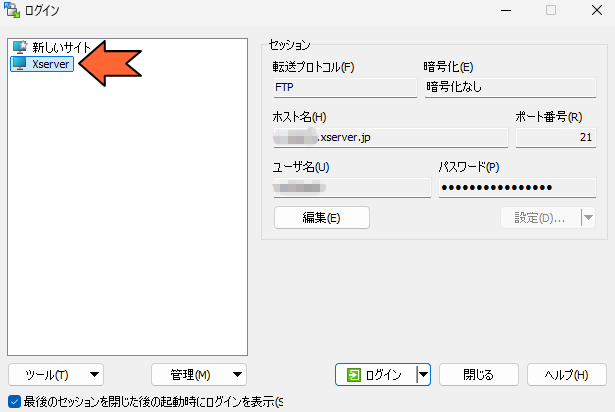
FTP接続してみる
それでは、エックスサーバーにFTP接続してみます。保存した「セッション名」が選択されている状態で、「ログイン」ボタンをクリックします。
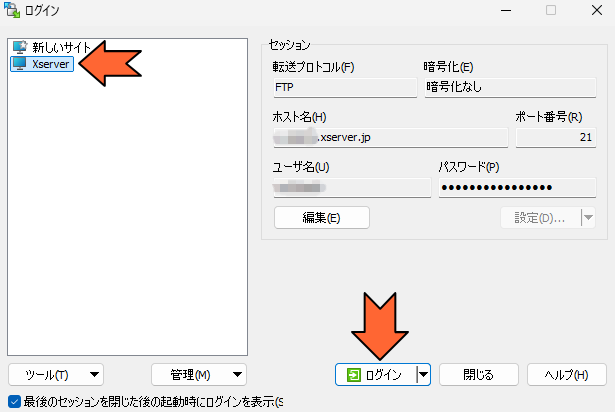
接続設定に問題がなければ、数秒もかからずに接続が完了し、次のスクリーンショットのような画面になります。
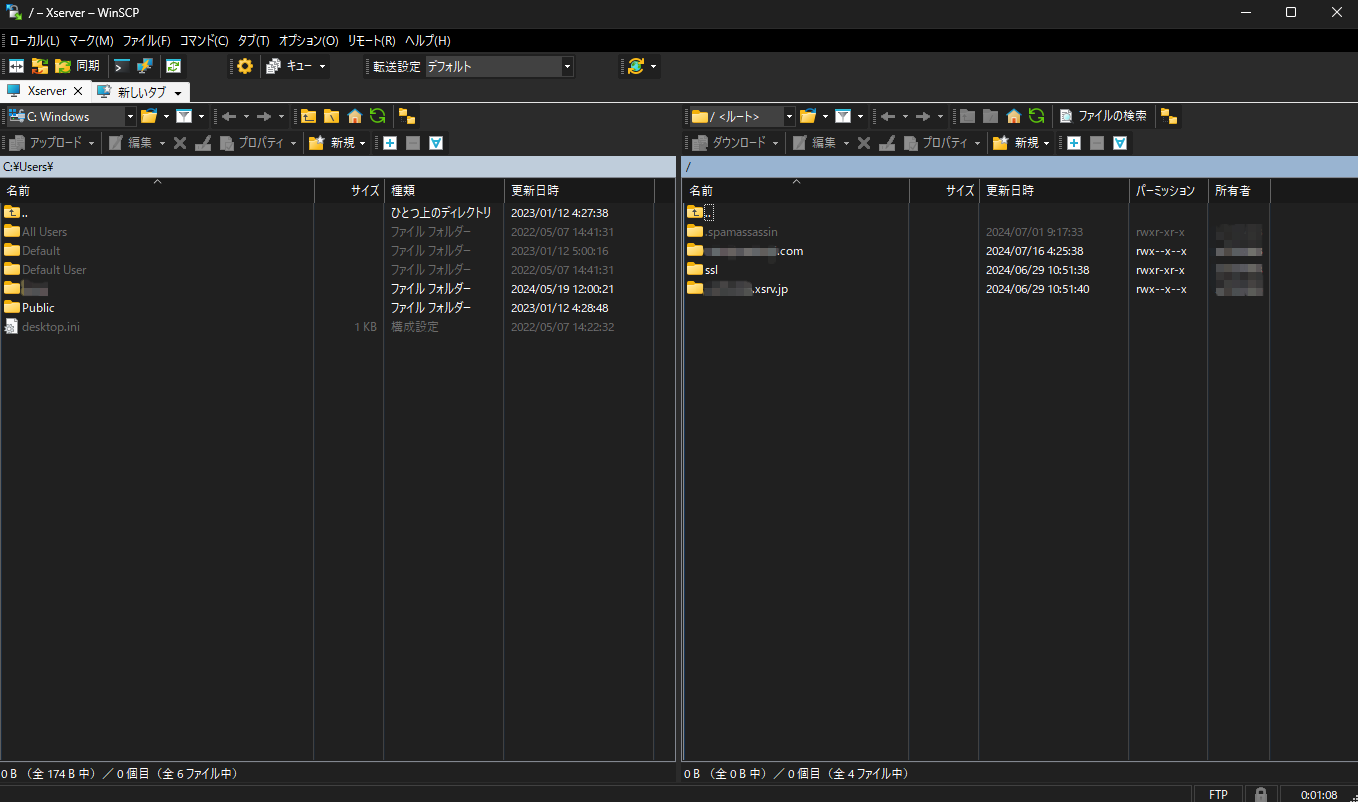
WinSCPの画面は、大きく左右に分かれています。左側に表示されているのは、ローカルパソコンの中身です。右側に表示されているのは、エックスサーバーの中身です。この画面を使用して、パソコン内のファイルをエックスサーバーにアップロードしたり、サーバー上のファイルをパソコンにダウンロードしたりします。
何か設定が間違っていたりすると、次のような画面が表示され続けるなど、接続が完了しない状態になります。
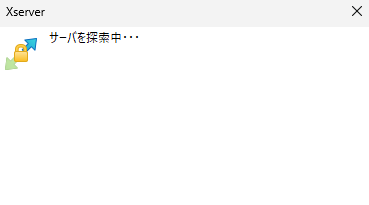
接続が完了しない場合は、右上の「×」をクリックすると接続を中断して設定画面に戻りますので、接続設定を確認してください。
FTP接続を切断する
FTP接続を終了する場合、次の2通りの切断方法があります。
- 「WinSCP」を終了する。
- 「WinSCP」は起動したまま、エックスサーバーとの接続を切断する。
「WinSCP」を終了する方法は、通常のアプリケーションと同様、「WinSCP」のウィンドウの右上の「×」をクリックすればOKです。
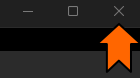
「WinSCP」は起動したまま、エックスサーバーとの接続を切断するには、接続中のタブの「×」をクリックします。
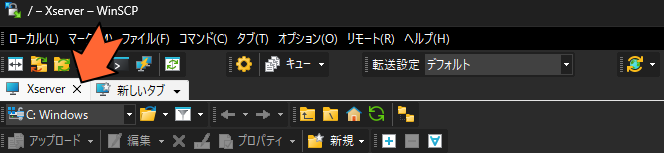
エックスサーバーへのFTP接続方法の解説は以上です。