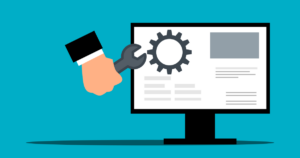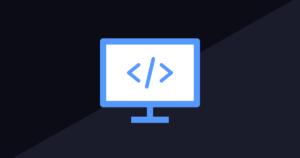当サイトが使用している「エックスサーバー![]() 」には「WordPress簡単インストール」という、WordPressのインストール~設定を自動でやってくれる機能があります。どれほど簡単にインストールできるのか、テスト用に取得したドメインを使って、実際にやってみました。
」には「WordPress簡単インストール」という、WordPressのインストール~設定を自動でやってくれる機能があります。どれほど簡単にインストールできるのか、テスト用に取得したドメインを使って、実際にやってみました。
前提
「WordPress簡単インストール」を実施するドメインは、初期状態のドメインで、ブラウザから参照すると次のスクリーンショットの画面が表示されている状態です。(具体的には、「ドメイン初期化」機能を使って、完全初期化した状態です。)
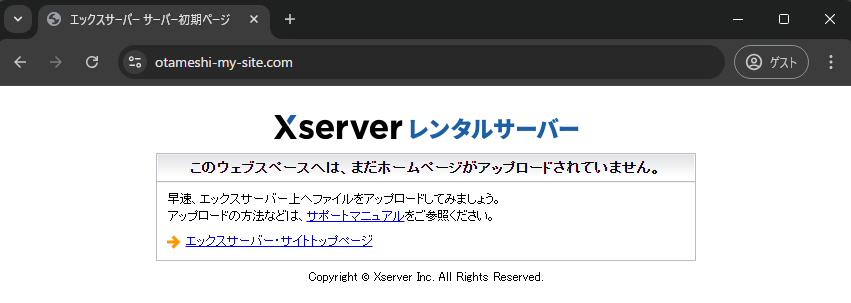
WordPress簡単インストールの実行
「アカウント ログイン」から、エックスサーバーの管理画面にログインします。
https://secure.xserver.ne.jp/xapanel/login/xserver/
「サーバー管理」をクリックします。

「サーバーパネル」画面が表示されるので、その「WordPress」のところにある、「WordPress簡単インストール」をクリックします。
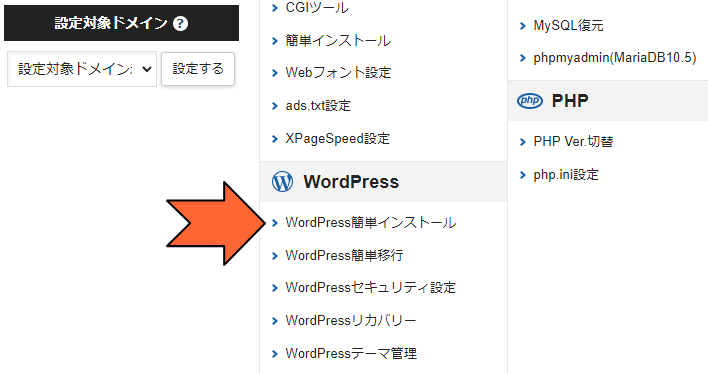
WordPressをインストールするドメインを選択する画面が表示されます。今回は、「XServerで新規ドメインを取得して、初期サイトが表示されるまでを解説」でテスト用に取得したドメインである「otameshi-my-site.com」にインストールしてみますので、その「選択する」をクリックします。
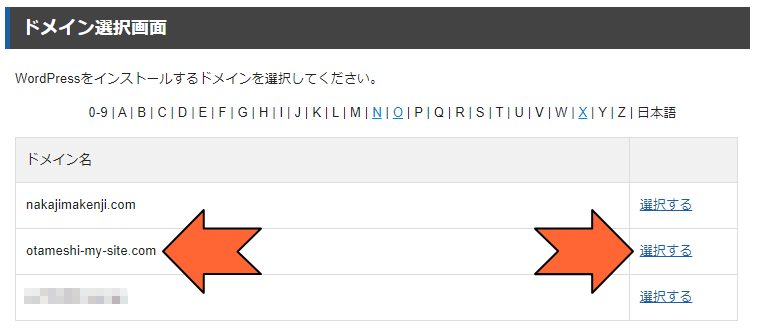
「WordPress簡単インストール」画面が表示されました。現在「インストール済みWordPress一覧」というタブが表示されています。「簡単インストール」でWordPressをインストールすると、このタブに、その情報が表示されるようです。
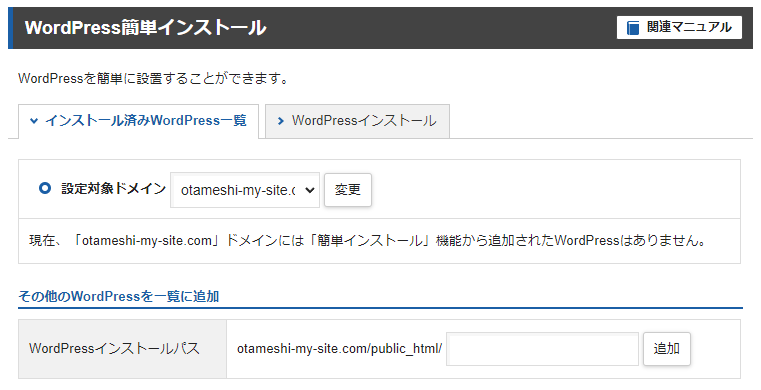
「WordPressインストール」というタブに切り替えると、WordPressの設定を入力する画面が表示されました。この画面で、WordPressへのログインユーザーやパスワード等、色々設定していきます。
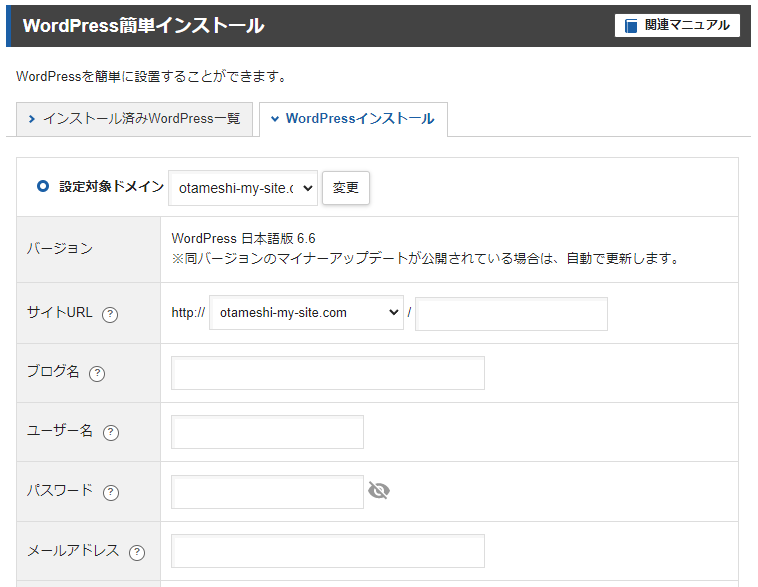
任意に設定できること
「ブログ名」や「ユーザー名」など、WordPressのインストールに絶対必要な設定の他に、以下の設定が可能でした。
キャッシュ自動削除
WordPressが保持しているキャッシュをCRON(自動実行の仕組み)で、定期的に削除してくれる機能です。これは「ON」を選択します。

データベース
WordPressが使用するデータベースを自動で生成するか、既存のものを使用するかを選択できます。今回は「自動生成」を選択します。
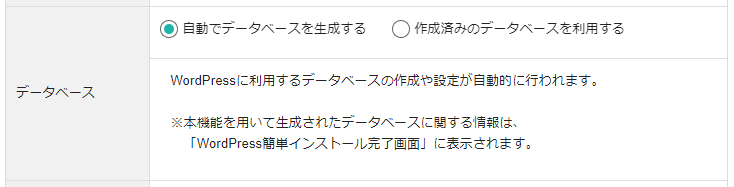
テーマ
インストールするテーマを選択できます。この記事の執筆時点では、無料で導入できるテーマとして、「Cocoon」と「Lightning」が選択できました。今回は「Cocoon」を選択します。「Cocoon」を選択すると「子テーマ」のインストールオプションが表示されましたので、一緒にインストールすることにします。
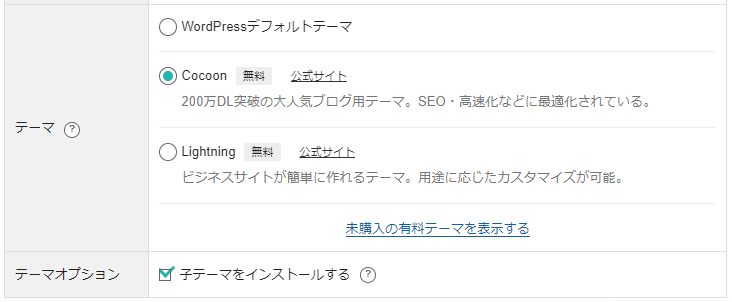
設定を実施したら、画面下の「確認画面へ進む」をクリックします。
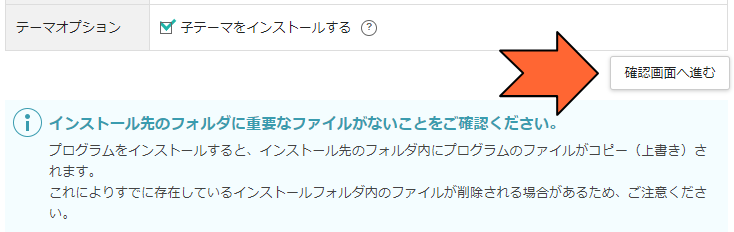
設定の確認画面が表示されました。確認して、問題なければ「インストール」ボタンをクリックします。
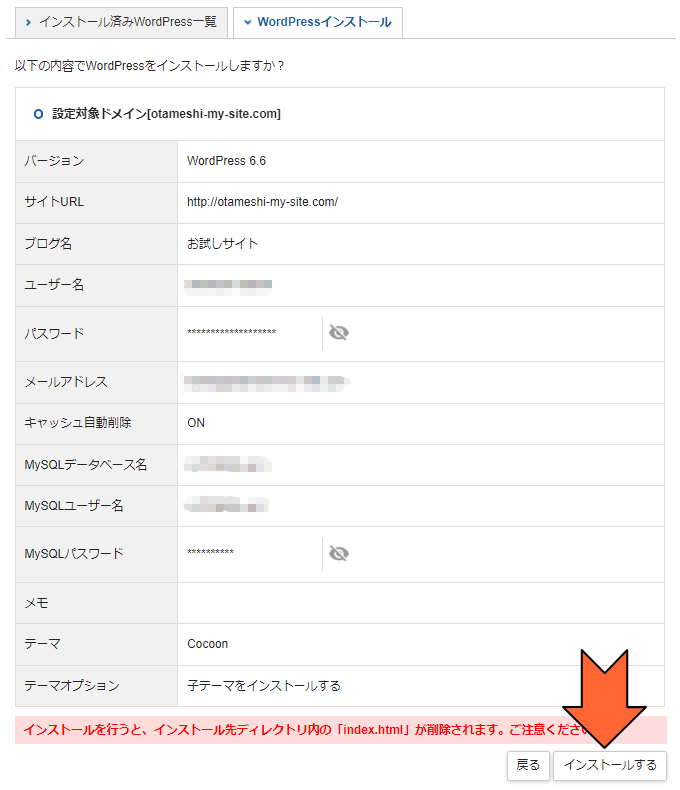
「インストール」ボタンをクリック後、1分足らずで「完了画面」が表示されました。
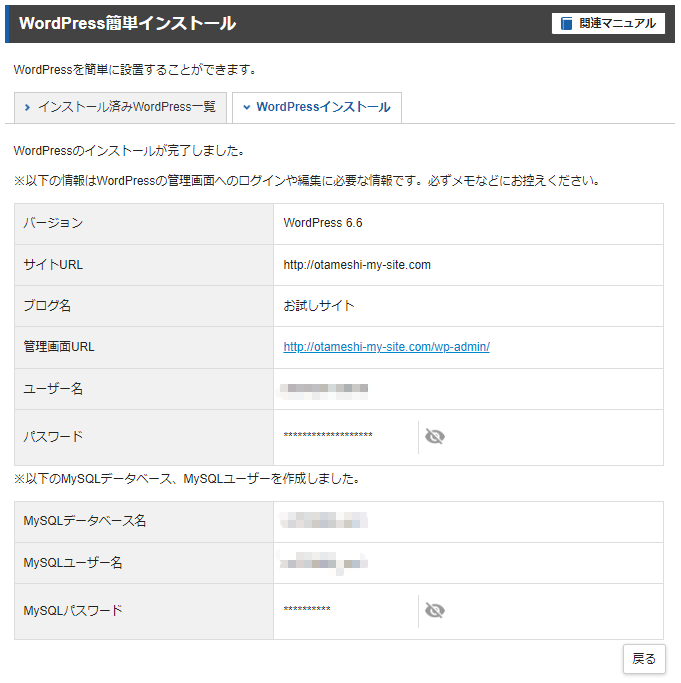
出来上がったサイト
早速「https://otameshi-my-site.com」にアクセスしてみます。
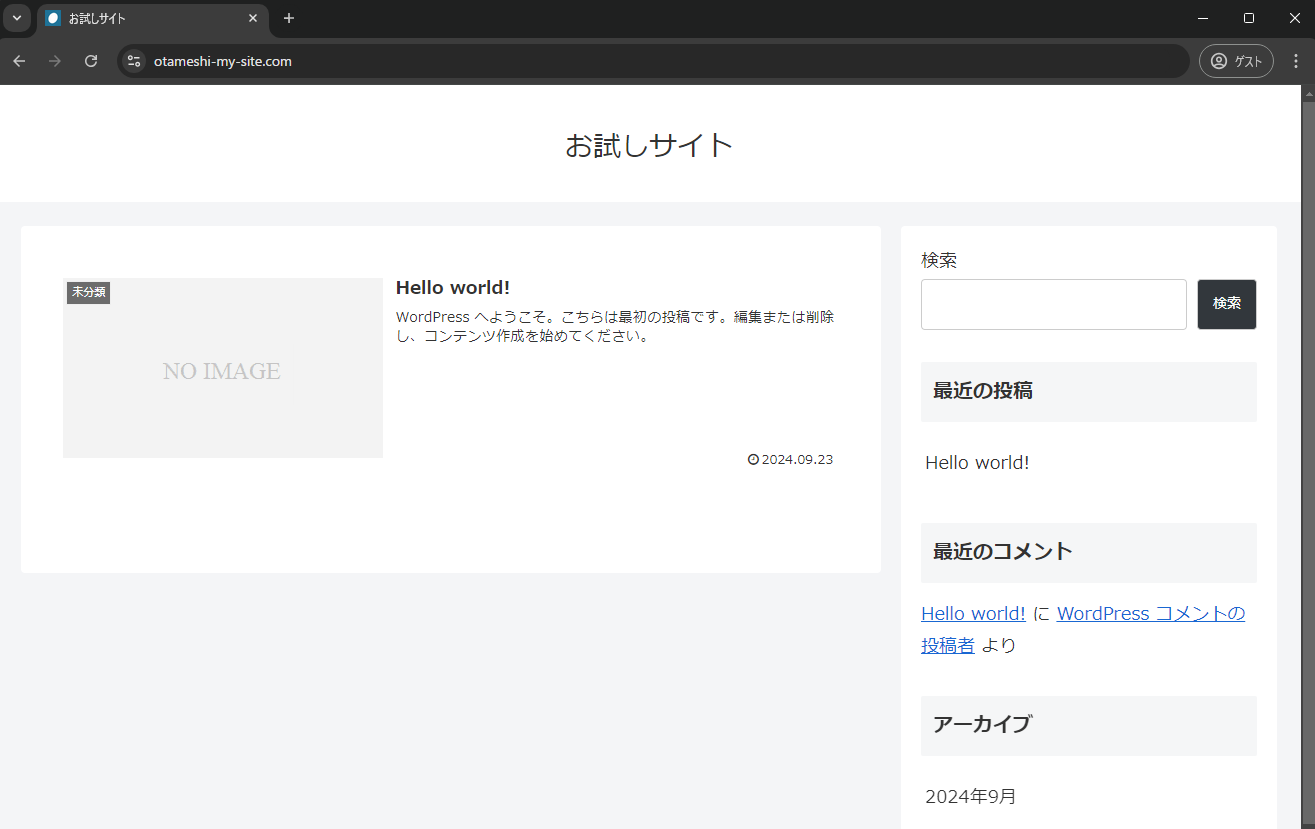
「Cocoon」のテーマが適用された、初期状態のWordPressサイトが表示されました。初期状態で良ければ、もうブログ記事を書き始められる状態ですね。
WordPressのインストール先
WordPress本体は、インストール時に設定した「サイトURL」の直下にインストールされました。今回は「サイトURL」に、ドメインそのものを指定しましたので、ドキュメントルート直下にインストールされていました。
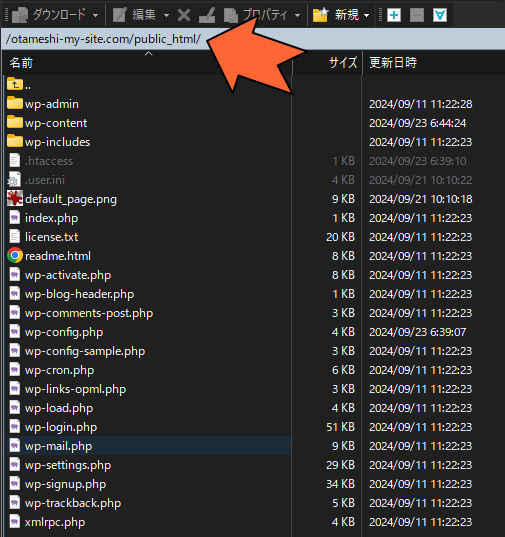
インストールされたプラグイン
WordPressをインストールすると標準でインストールされる2つのプラグイン「Akismet Anti-spam」「Hello Dolly」の他に、エックスサーバー製のプラグイン「TypeSquare Webfonts for エックスサーバー」がインストールされていました。
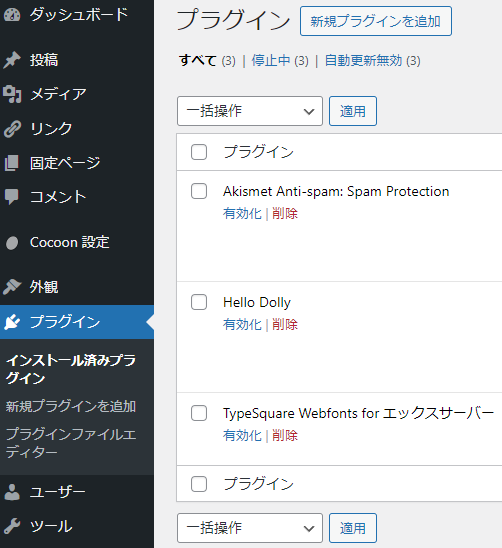
「wp-config.php」の「ソルト(SALT)」
これは期待していなかったのですが、「wp-config.php」の「ソルト(SALT)」は、ちゃんとランダムな文字列が設定されていました。
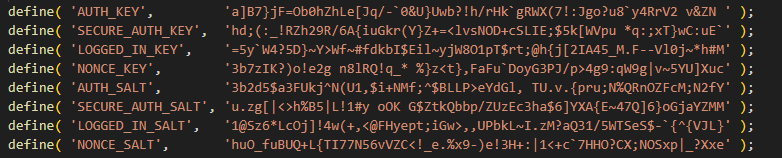
どうして「期待していなかった」かというと、WordPressのデフォルトの「ソルト(SALT)」は、デフォルトだと次のスクリーンショットのようになっていて、
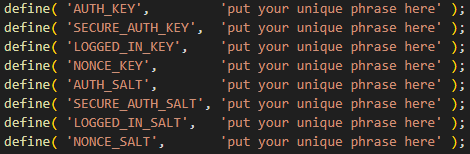
自分でインストールする際は、自分でソルト(SALT)を設定する必要があるためです。それを知らずに、デフォルトのまま使用してしまっているウェブ制作者もいたりします。ソルト(SALT)を設定しなくても、WordPressはインストール可能で、そのまま運用することも可能なのですが、設定することで、セキュリティーのレベルを高めることができます。
「WordPress簡単インストール」をやってみた感想
私は「自力インストール派」なので、仕事で担当したきたWordPressサイトも、エックスサーバーで運用している当サイトも、WordPressのインストールは自分で行ってきました(その方が勉強になると考えているから)。
今回、初めて「WordPress簡単インストール」をやってみたのですが、確かに「非常に簡単」でした。
ウェブ制作者やエンジニアでない方が、「WordPressでブログを始めてみたい」という場合、「WordPress簡単インストール」を使って構築するのが、「早くて、確実」だと思います。
一方で、ウェブ制作者やエンジニアの方は、できれば「自力インストール」に挑戦してみて欲しいところです。もし、いきなり公開サーバーで「自力インストール」を行うのに不安があれば、まずはパソコンのローカル環境に自力インストールしてみることをオススメします。