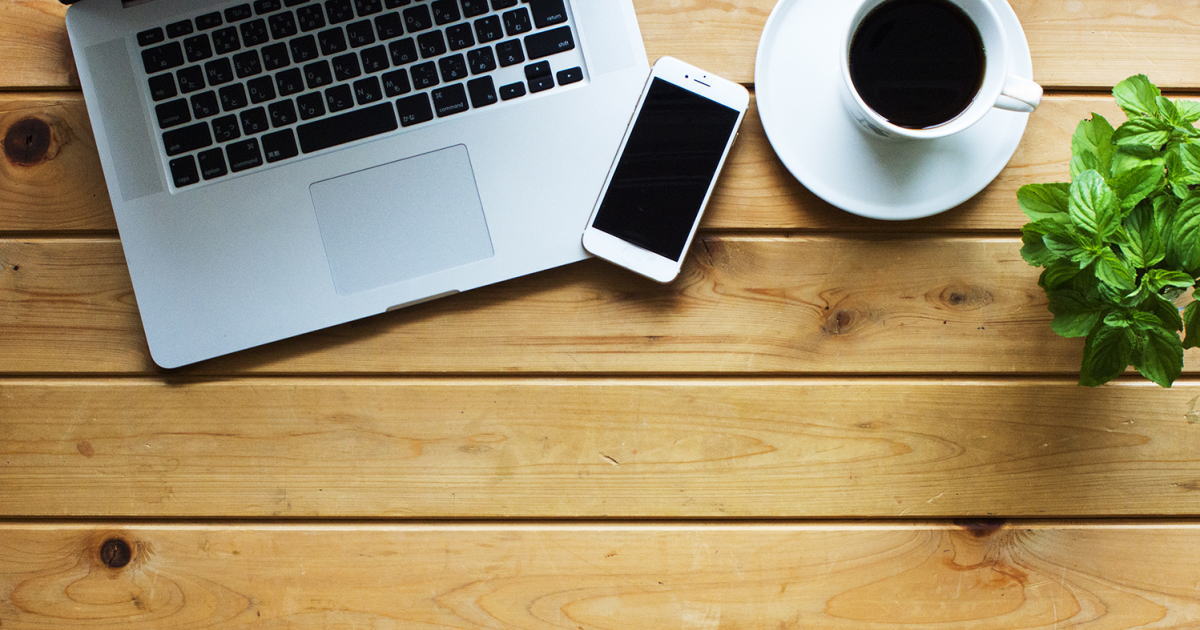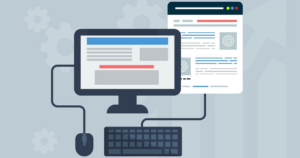この記事では、実際に私がエックスサーバーの初回申込を行ったときに取得したスクリーンショットを使って、エックスサーバーの初回申込の手順を書いていこうと思います。
途中、必要になるもの
申込の途中で必要になるもの(用意しておいた方が良いもの)は、次の2つです。
- メールアドレス(ずっと使用していくメールアドレス、捨てアドは不可)
- 電話(申込の途中で、SMS認証または電話認証による本人確認があります)
※申込の途中で支払情報を入力することは無いため、クレジットカード等を手元に用意しておく必要はありませんでした。
手順
エックスサーバーの利用が初めての場合は、当然「アカウント」は持っていないので、「初めてご利用のお客様」の「10日間お試し 新規お申込み」ボタンをクリックします。
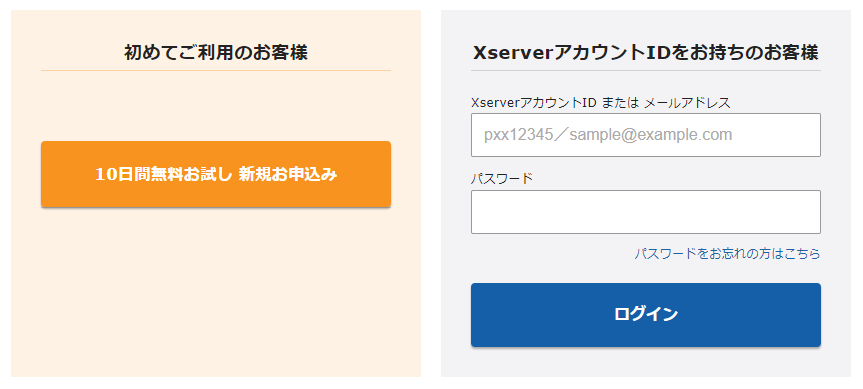
次のスクリーンショットのような「お申し込み内容を入力してください。」画面が開きます。各項目を入力して「アカウントの登録へ進む」をクリックします。
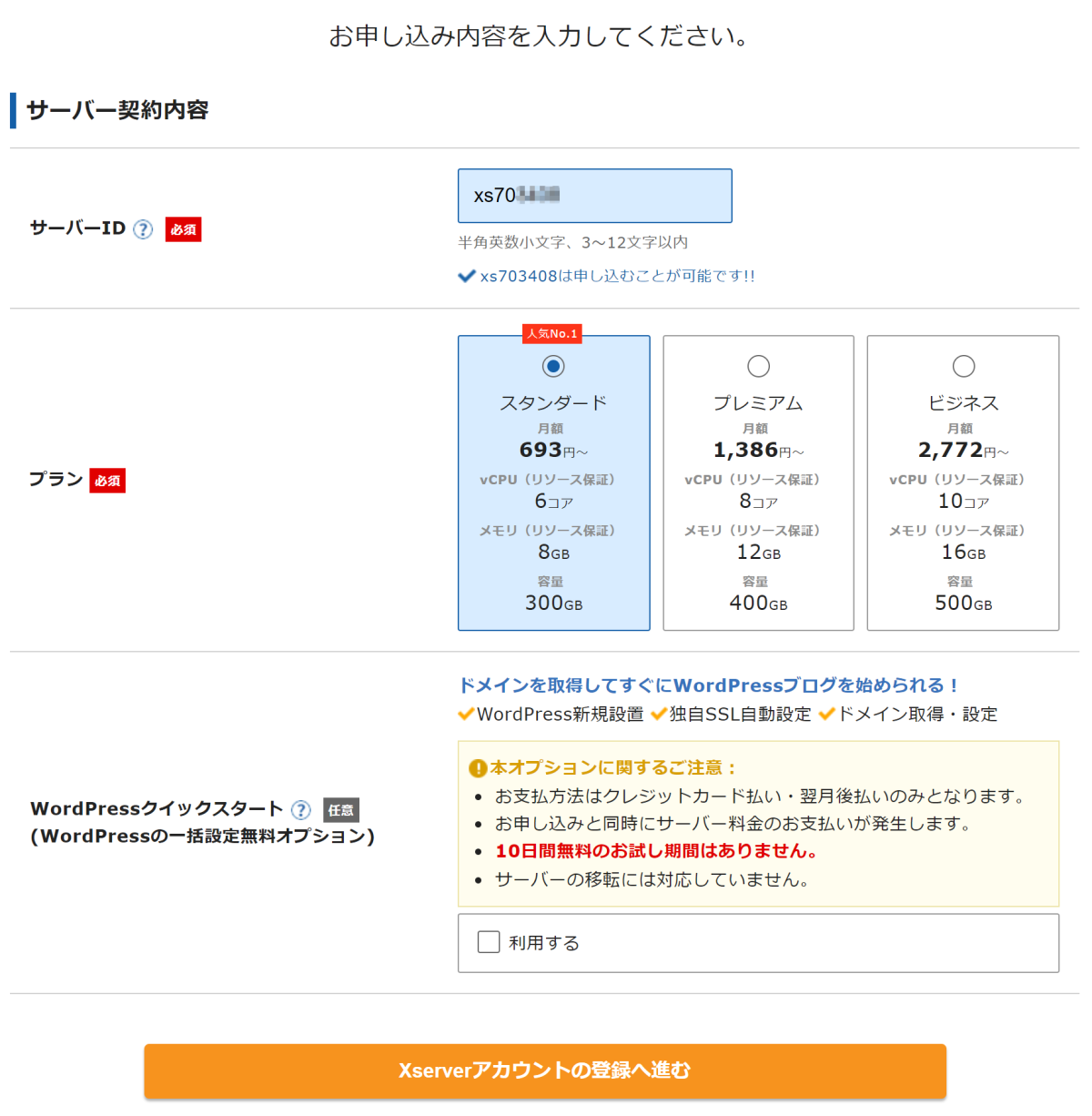
※「サーバーID」は、今後ずっと使っていくIDで、好きなIDを設定できます(ただし、既に使われているIDはNG)、自動的に表示されたIDをそのまま使用するのでもOKです。
※プランですが、個人のスタートアップ・サイトや、ブログでは「スタンダード」で十分です。
※画面にも表示されていますが、「WordPressクイックスタート」にチェックをすると、『10日間無料お試し期間』は無くなってしまうので注意です。私は自分で好きなようにWordPress環境を構築したいので、クイックスタートは選択しませんでした。

「お客様情報入力」画面が開きます。この画面で入力する「パスワード」が、申込完了後に利用可能となる「管理画面」のログインパスワードになります。
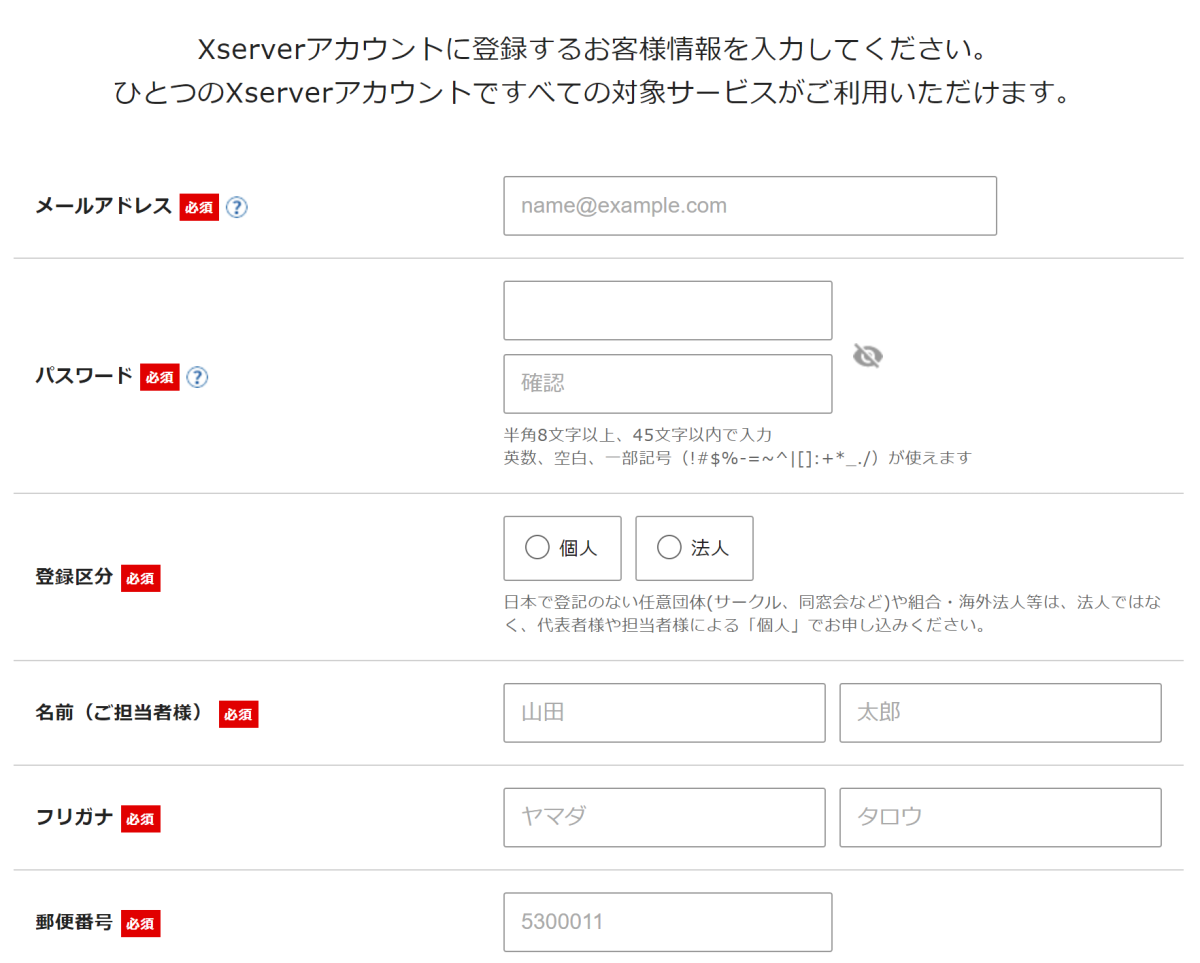
入力したメールアドレスに確認コードが送られてきます。確認コードを入力して「次へ進む」をクリックします。
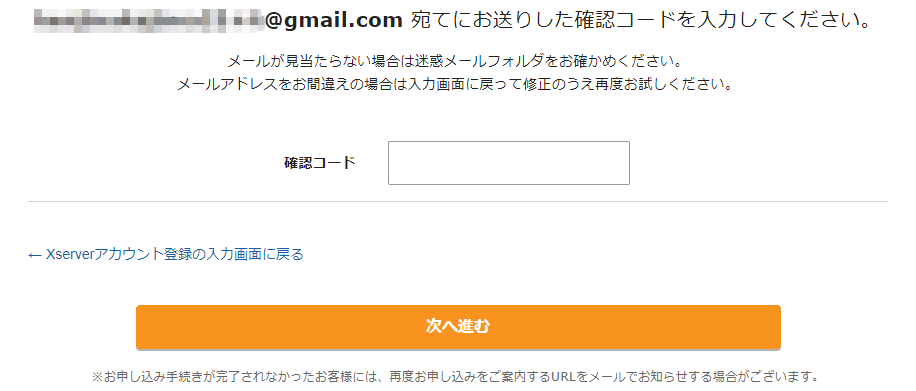
「入力内容確認」画面が表示されます。表示された内容を良く確認して「SMS・電話認証へ進む」をクリックします。
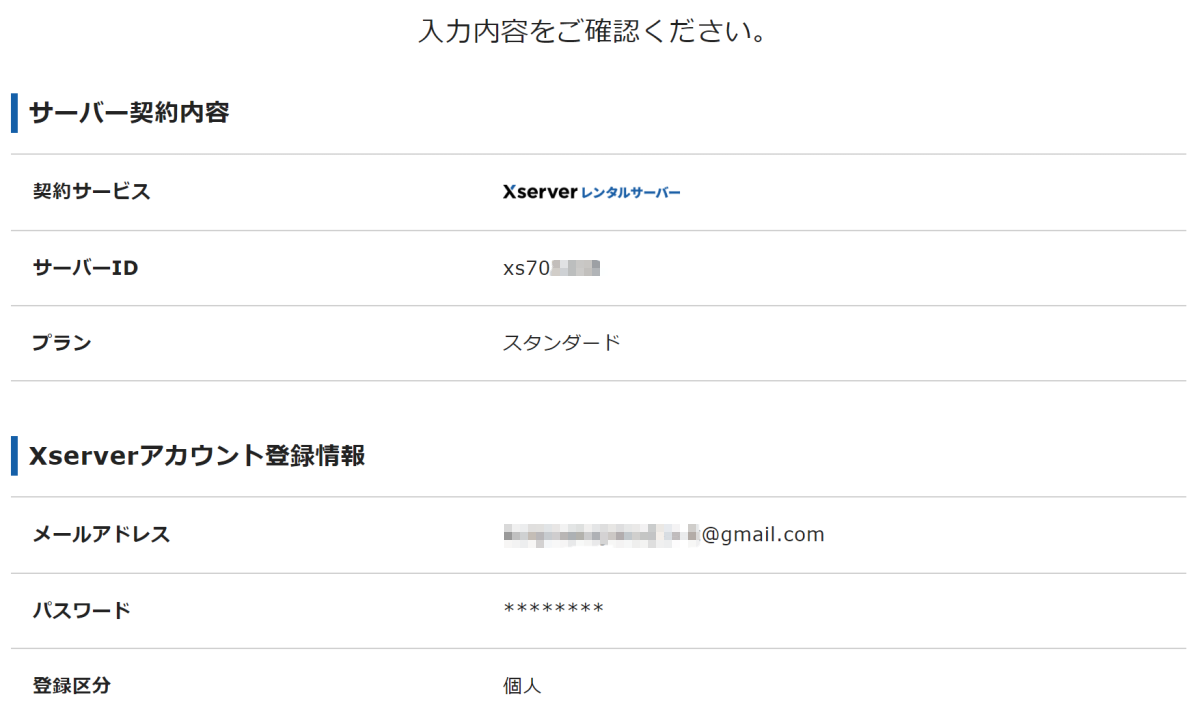
「SMS・電話認証」画面が表示されます。私は「SMS認証」を選択して「認証コードを取得する」をクリックしました。
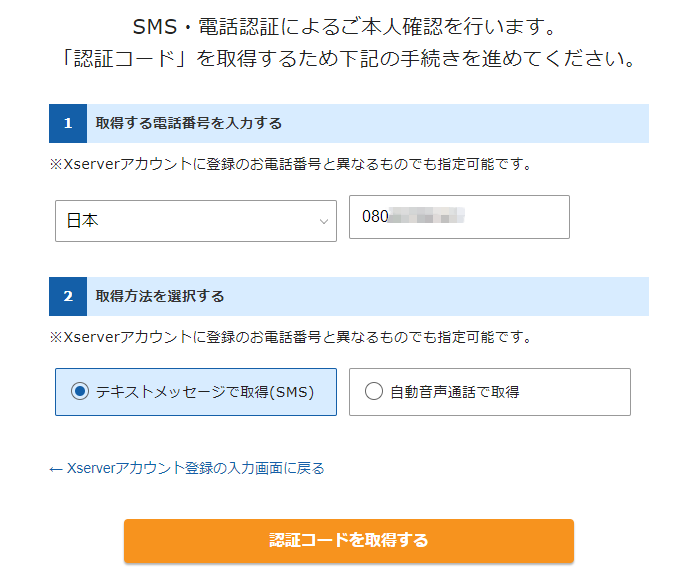
「認証コード入力画面」が表示されます。SMSで送信されてきた認証コードを入力して、「認証して申込を完了する」をクリックします。
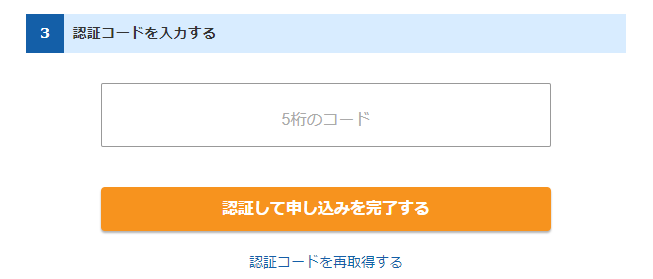
「申込完了画面」が表示されます。
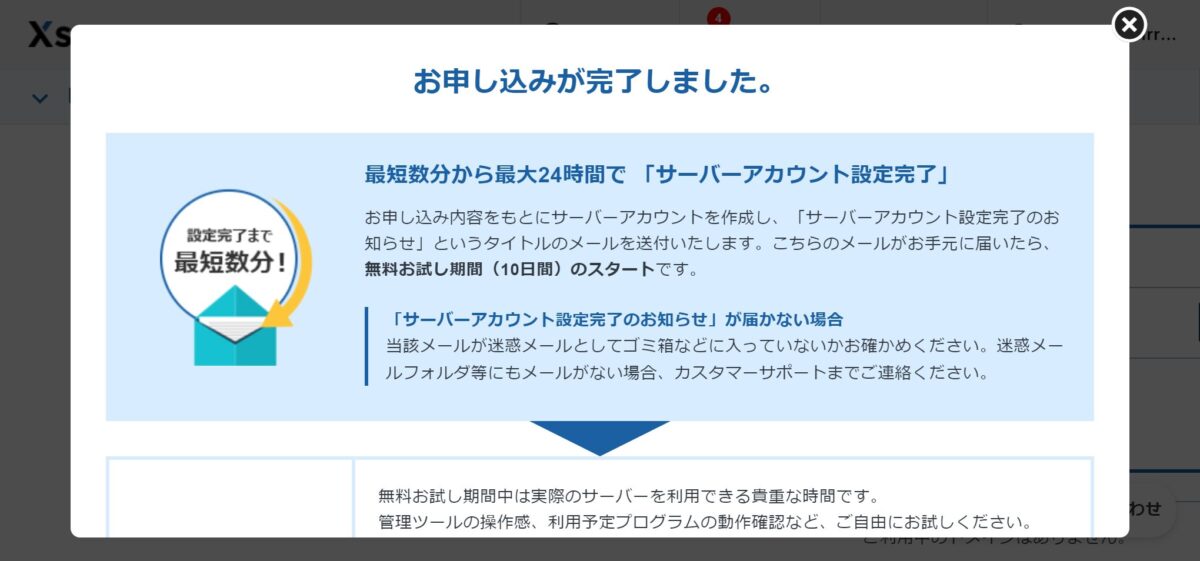
申込手続は以上で完了しています。「申込完了画面」にあるように、サーバー側の準備が完了すると、入力したメールアドレスに以下のようなメールが送られてきます。今回は、申し込み後、スグに送られてきました。
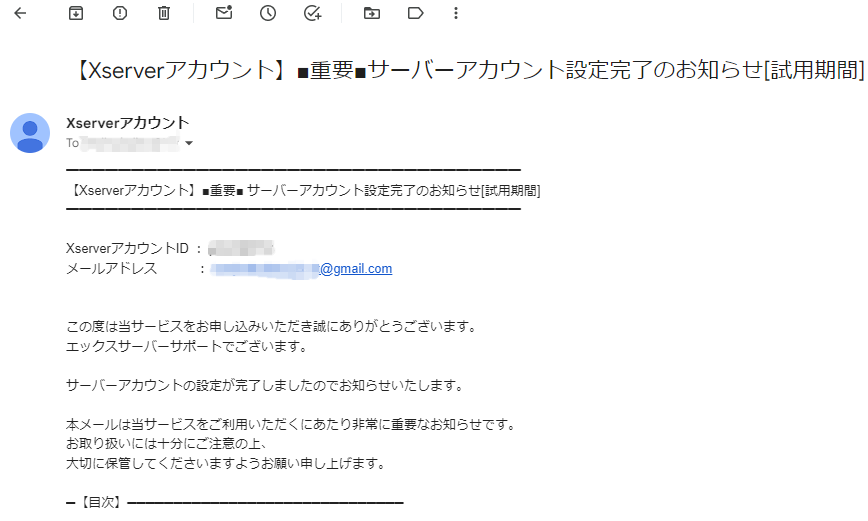

押さえておきたいポイント
「管理画面にログインするためのパスワード」と「FTP接続するためのパスワード」は異なることに注意してください。
ちょっと整理すると、
- 管理画面のログインパスワード … 申込の途中で入力したパスワード。
- FTP接続するためのパスワード … エックスサーバーから割り当てられ、メールに記載されている。
となります。
以上で、エックスサーバーの初回申込手順は完了です。