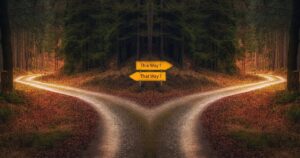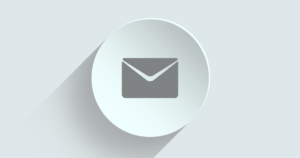この記事では、XAMPP初心者の方向けに、XAMPP(Apache, MySQL)の起動と終了の方法を解説します。
XAMPPに組み込まれているデータベースは、正確には「MariaDB」です。しかし、XAMPPのコントロールパネルでは「MySQL」と表記されているので、この記事でも「MySQL」と表記することにします。
- Windows11 Home (23H2)
- XAMPP 8.2.12
XAMPPの起動(Apache, MySQLの起動)方法
「XAMPPコントロールパネル」を起動します。
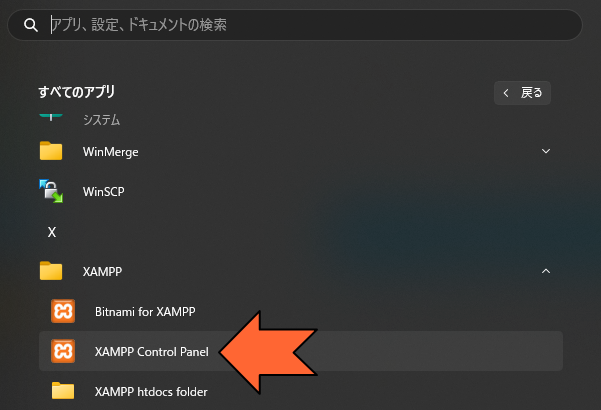
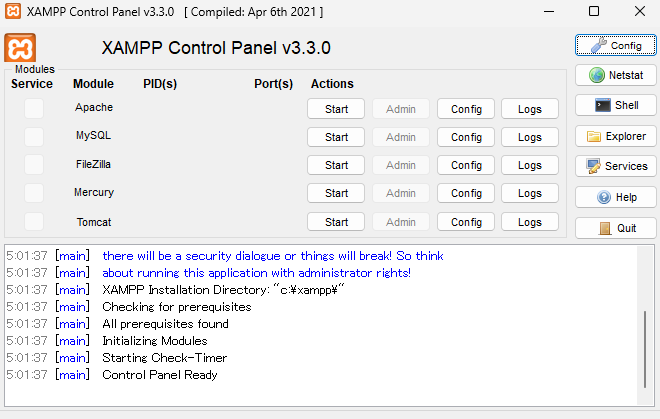
ApacheとMySQLの起動の順番
これから「Apache」と「MySQL」を起動します。起動の順番は「MySQL」が先です。一般的に、ウェブ・サーバーの起動シーケンスは、データベースのサービス(MySQL等)が起動している状態で、ウェブ・サーバーのサービス(Apache等)を起動するのがセオリーとなっています。
XAMPPはパソコン上の制作・開発環境ですから、そんなに厳密に考えなくても良いとも思いますし、「Apache」を先に起動したとしても、何か異常が発生してしまうことは無いのですが、ウェブ・サーバーに関する知識として、知っておいても良いと思います。
MySQLを起動する
MySQLの「Start」をクリックして、MySQLのサービスを起動します。
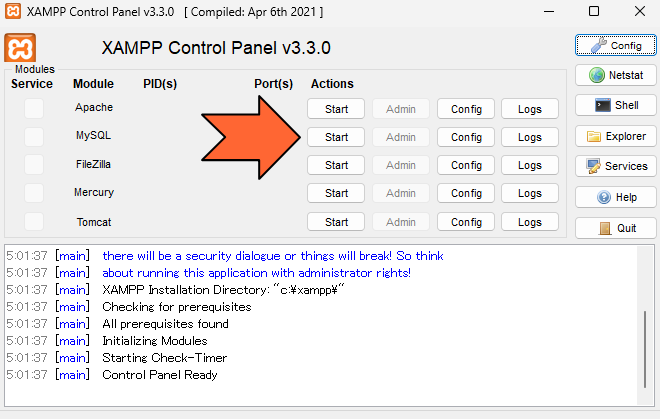
「MySQL」の背景色が緑色に変わりました。またエラー・メッセージも表示されていませんので、MySQLは正常に起動しました。(エラーが発生した場合は、赤文字でエラー・メッセージが表示されます。)
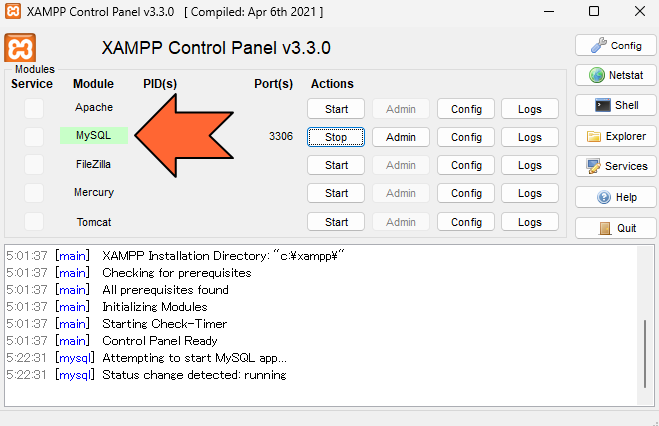
Apacheを起動する
MySQLが正常に起動したら、Apacheの「Start」をクリックして、Apacheのサービスを起動します。
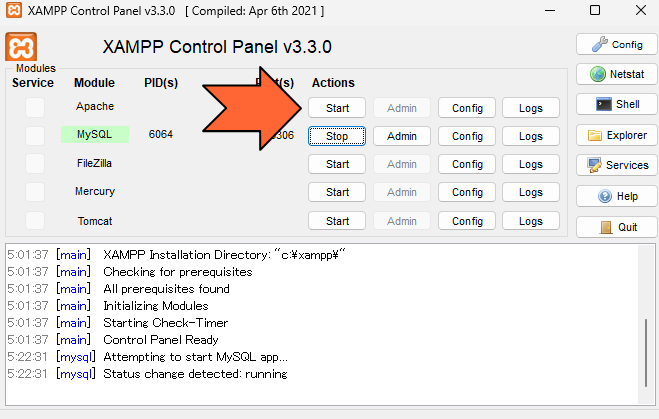
「Apache」の背景色が緑色に変わりました。また、エラー・メッセージも表示されていませんので、Apacheの起動は正常に完了しました。
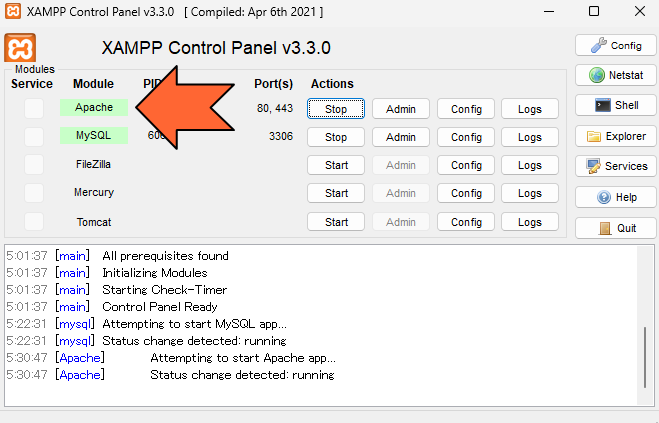
以上で、XAMPPの起動(Apache, MySQLの起動)は完了です。
XAMPPの終了方法
XAMPPを終了するときには、ちょっと注意すべきことがあります。詳細は、後述の「XAMPPの正しい終了方法」に記載します。
Apacheを終了させる
XAMPPを起動するときは「MySQL → Apache」の順で起動を行いました。終了させるときは「Apache → MySQL」の順で終了させます。
Apacheの「Stop」をクリックします。
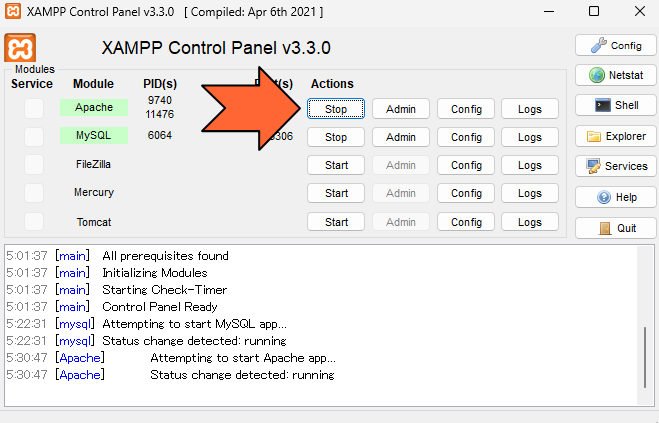
「Apache」の背景色が通常の色に戻りました。また、ログ表示のところに「stopped」と表示されました。これで、Apacheのサービスは終了しました。
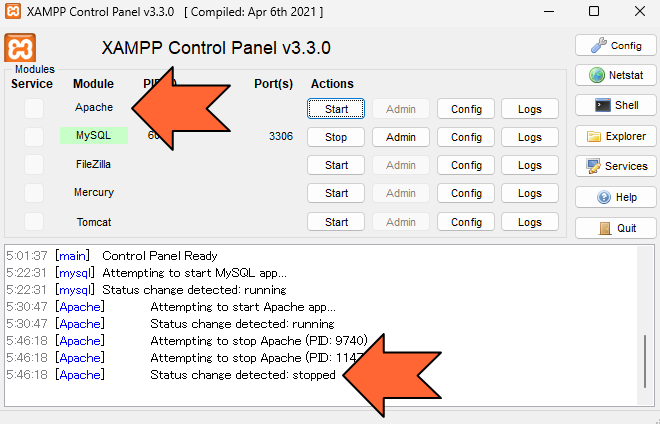
MySQLを終了させる
MySQLの「Stop」をクリックします。
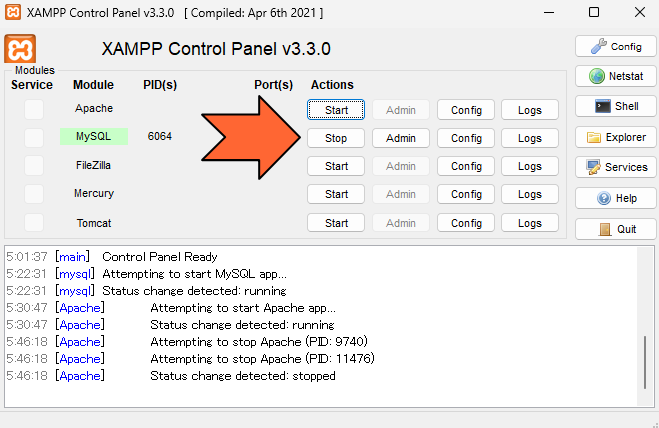
「MySQL」の背景色が通常の色に戻りました。また、ログ表示のところに「stopped」と表示されました。これで、MySQLのサービスは終了しました。
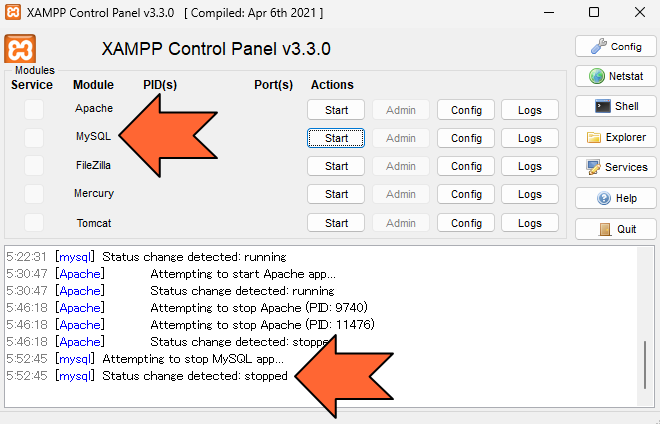
XAMPPの正しい終了方法
先ほど「XAMPPを終了するときには、ちょっと注意すべきことがある」と書きました。それが、この部分です。
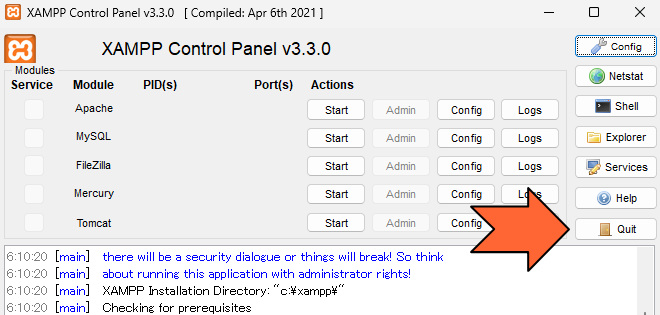
もし、「×」のクリックで終了させてしまうと、XAMPPは完全に終了せず、次のスクリーンショットのように、タスクが残存してしまいます。
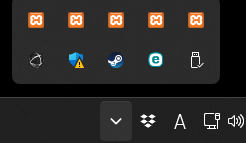
もし「×」で終わらせてしまった場合は、上のスクリーンショットのXAMPPのアイコンを右クリックすると、次のスクリーンショットのような小さいメニューが出てきますので、その中から「Quit」をクリックして、終了させてください。
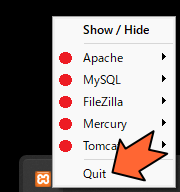
ここに記載の「XAMPPの正しい終了方法」を行ったとき「アクセスが拒否されました」というエラーが発生する場合があります。これは、終了方法が誤っているからではなく、ユーザー権限の問題です。もし、そのエラーが発生した場合は、以下の記事を参考に対応してください。
以上で、XAMPPを完全に終了させることができました。