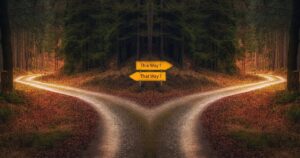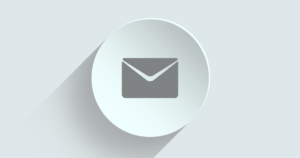パソコンにウェブの制作・開発環境を構築する方法にはいくつかありますが、一番手軽に構築でき、面倒な設定が不要で、さらに安定して使い続けられるのは、やはり「XAMPP」を使った環境構築でしょう。
この記事では「XAMPP最新版のインストール手順」として、XAMPP公式サイトから最新バージョンをダウンロードし、インストールを行う手順を解説します。
- Windows11 Home (23H2)
- XAMPP 8.2.12
XAMPP最新バージョンをダウンロード
XAMPPの公式サイトにアクセスします。
https://www.apachefriends.org/jp/
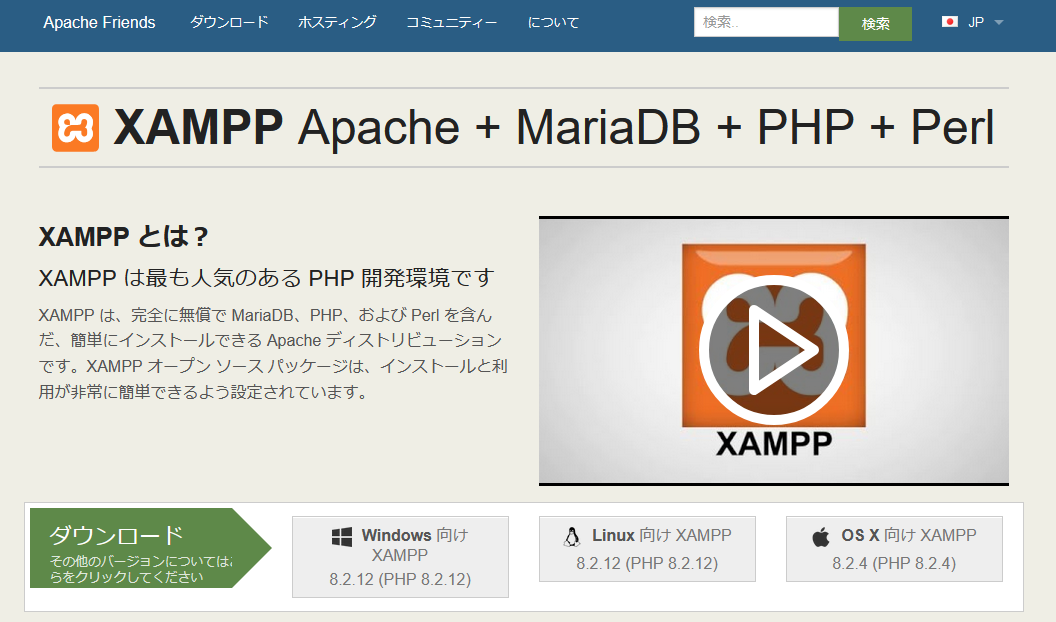
緑色の「ダウンロード」の右側にあるボタンから、お使いのパソコンに合ったXAMPPをダウンロードを行います。この記事では「Windowsパソコン」にインストールを行いますので、「Windows向けXAMPP」をクリックします。

ダウンロード画面に遷移します。ちょっと待っていると、自動的にダウンロードが始まります。
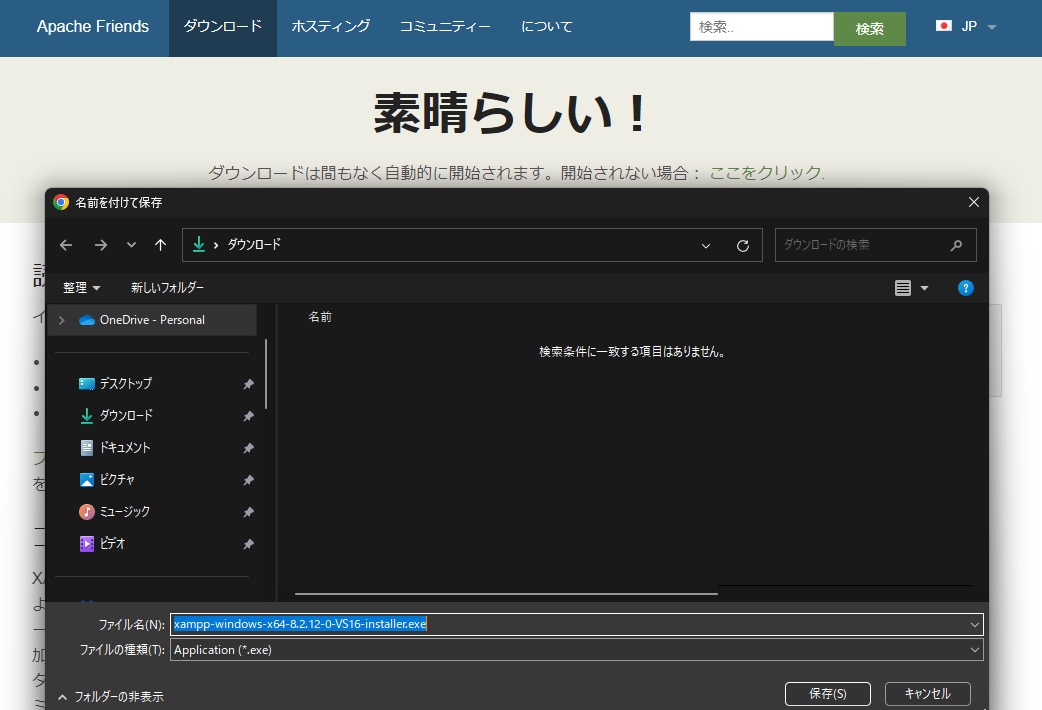
XAMPP最新版のダウンロードは、以上で完了です。
インストール
ダウンロードしたインストーラーをダブルクリックします。
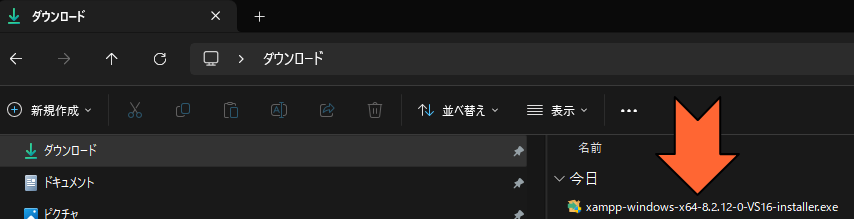
「ユーザーアカウント制御」の確認画面が表示されたら、「はい」をクリックします。お使いのWindowsアカウントの権限によっては、「管理者パスワード」の入力を求められる場合があります。
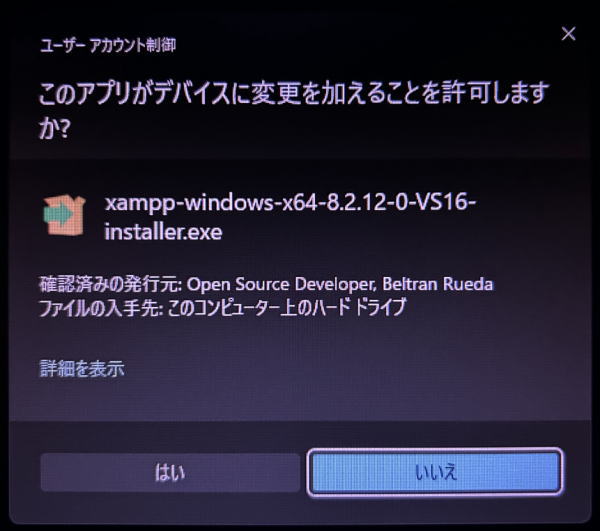
アンチウィルス・ソフトウェアが動作していると、次のような確認画面が表示される場合があります。「インストール速度が低下、またはアンチウィルス・ソフトが干渉する場合がある」というようなことが書かれていますが、「はい」をクリックします。
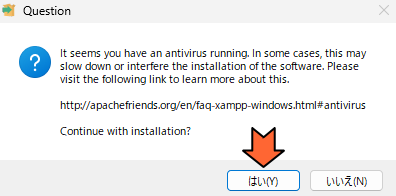
次に、XAMPPをインストールするフォルダについて『”C:¥Program Files”は避けること』というワーニングが表示されます。この理由は、そのフォルダにインストールしてしまうと、権限制御(UAC)の影響で、必要なファイル出力ができないことがあるためです。
XAMPPは通常、Cドライブの直下にインストールされますので、問題ありません。「OK」をクリックします。
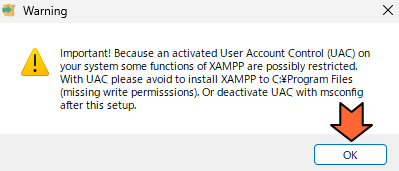
XAMPPセットアップ・ウィザードのWelcome画面が表示されました。「Next」をクリックします。
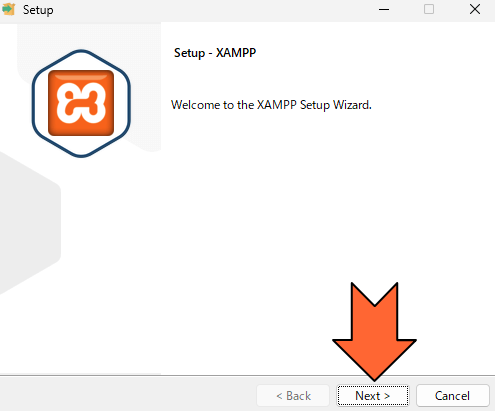
インストールを行うコンポーネントの選択画面が表示されました。よほどの理由が無い限り、何も変更せずにデフォルトのままで問題ありません。「Next」をクリックします。
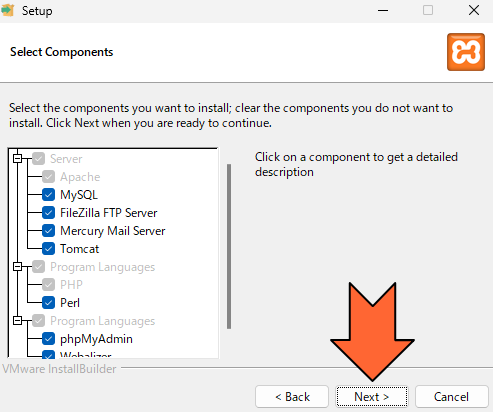
インストール先のフォルダを設定する画面が表示されました。「C:¥xampp」が初期表示されています。変更せずに、このまま「Next」をクリックします。(上の注意書きにある通り「C:¥Program Files」に変更してはいけません。)
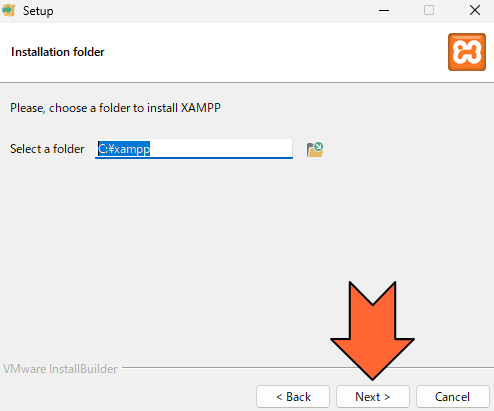
XAMPPコントロールパネルの言語設定の画面が表示されました。日本語は選択できず、選べるのは「英語」か「ドイツ語」です。初期表示の「English」のまま「Next」をクリックします(ドイツ語がお好みの場合は「Deutsch」に変更してください)。
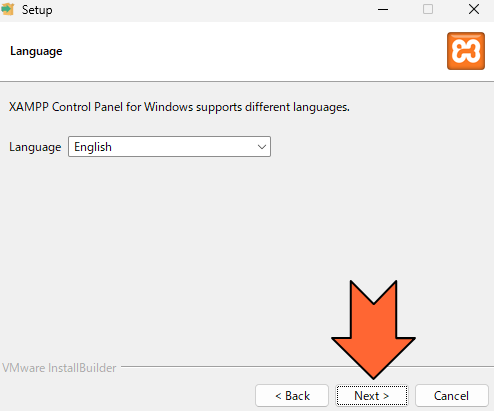
「インストール準備完了」の画面が表示されました。「Next」をクリックします。
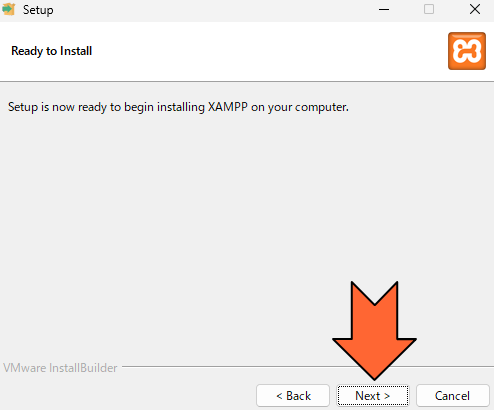
インストールが始まりました。完了するまで待ちます。
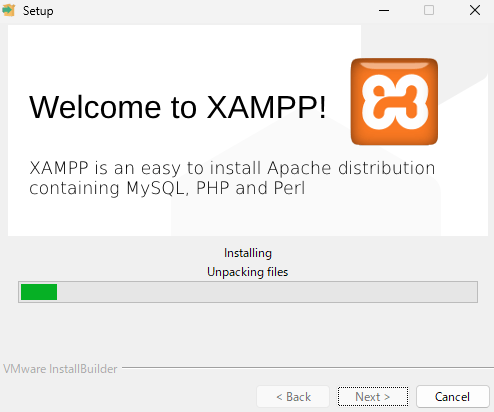
セットアップが完了しました。今回は「Do you want to start the Control Panel now?」のチェックボックスはOFFにして、「Finish」をクリックします。
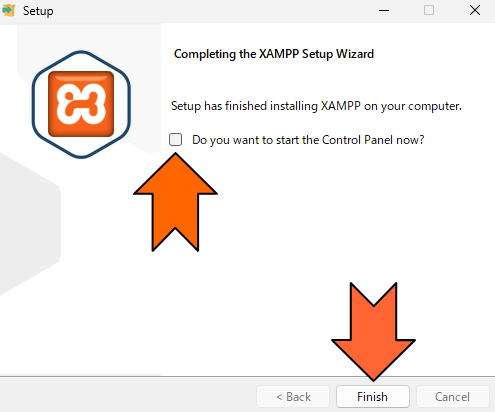
なお、次のスクリーンショットのように、XAMPPのコントロールパネルを「タスクバーにピン留め」しておくと便利です。
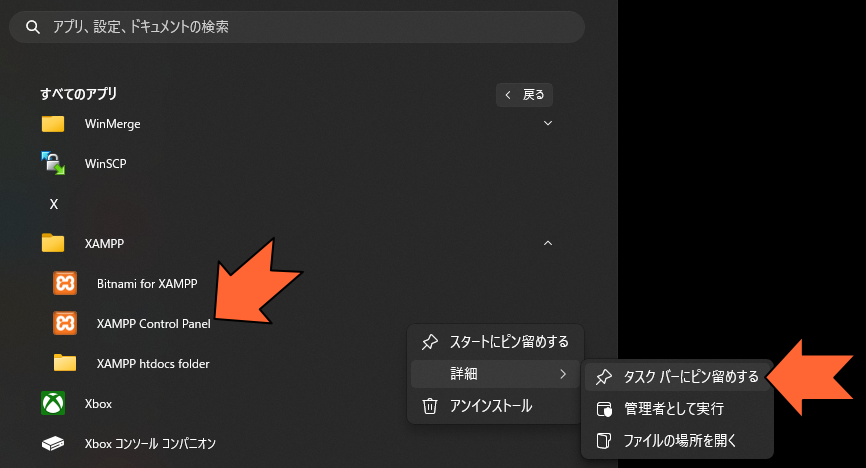
以上で、XAMPP最新版のダウンロード・インストールは完了です。