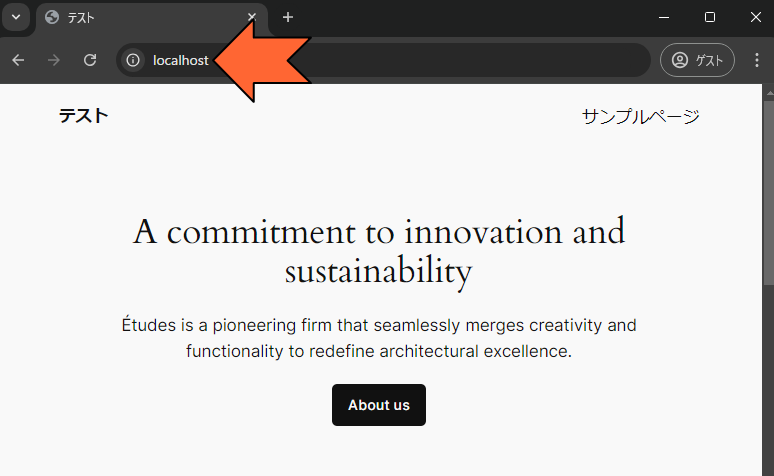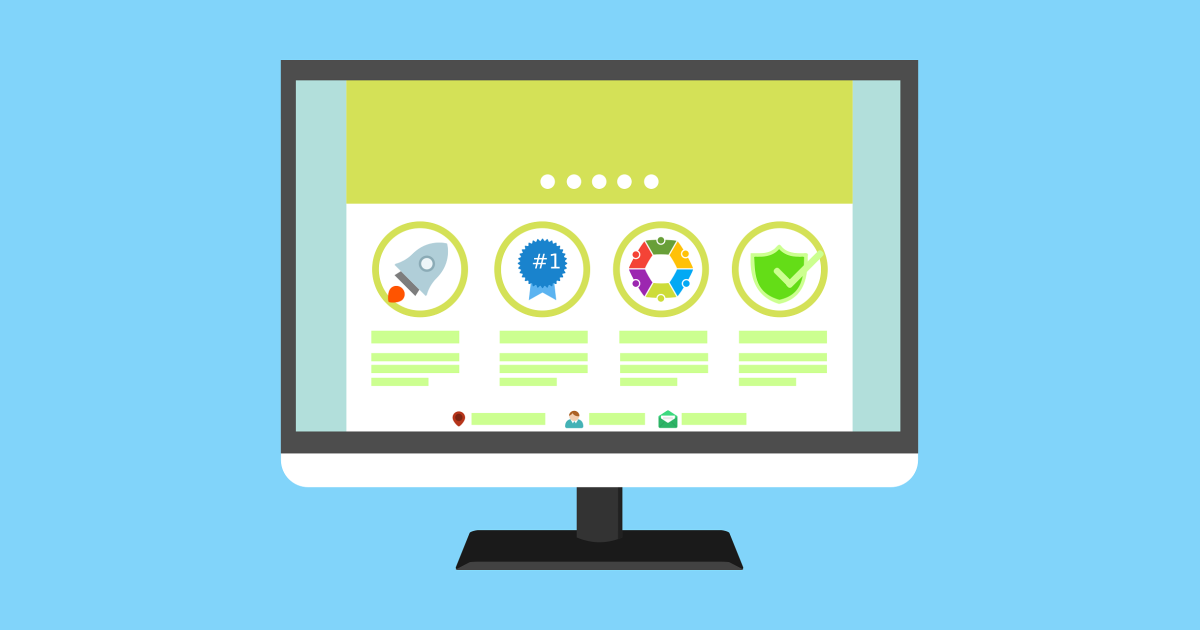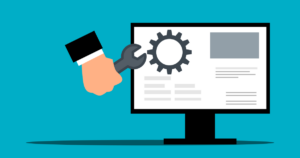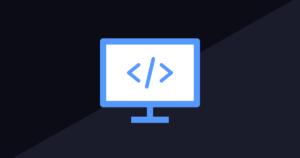この記事では、XAMPPで構築したローカル環境に、WordPressをダウンロードして設定、インストールする手順を解説します。
- Windows11 Home (23H2)
- XAMPP 8.2.12
- テキストエディタ : VSCode
- インストールしたWordPress : 6.6.2
前提
XAMPPについて
XAMPPのドキュメントルートの場所は変更していない前提で解説します。つまり、ドキュメントルートの場所は「C:¥xampp¥htdocs」です。
バーチャルホストを設定している等、ドキュメントルートの場所が変更になっている場合でも、手順自体は変わりません。(WordPressを設置する場所が変わるだけ。)
WordPressの設置場所とURL
- WordPressの設置場所 … C:¥xampp¥htdocs
- サイトアドレス … http://localhost
- WordPress アドレス … http://localhost
「MySQL」の表記について
XAMPPに組み込まれているデータベースは、正確には「MariaDB」です。しかし、XAMPPのコントロールパネルでは「MySQL」と表記されているので、この記事でも「MySQL」と表記することにします。
WordPressをダウンロード
WordPress日本語版の公式サイトにアクセスします。
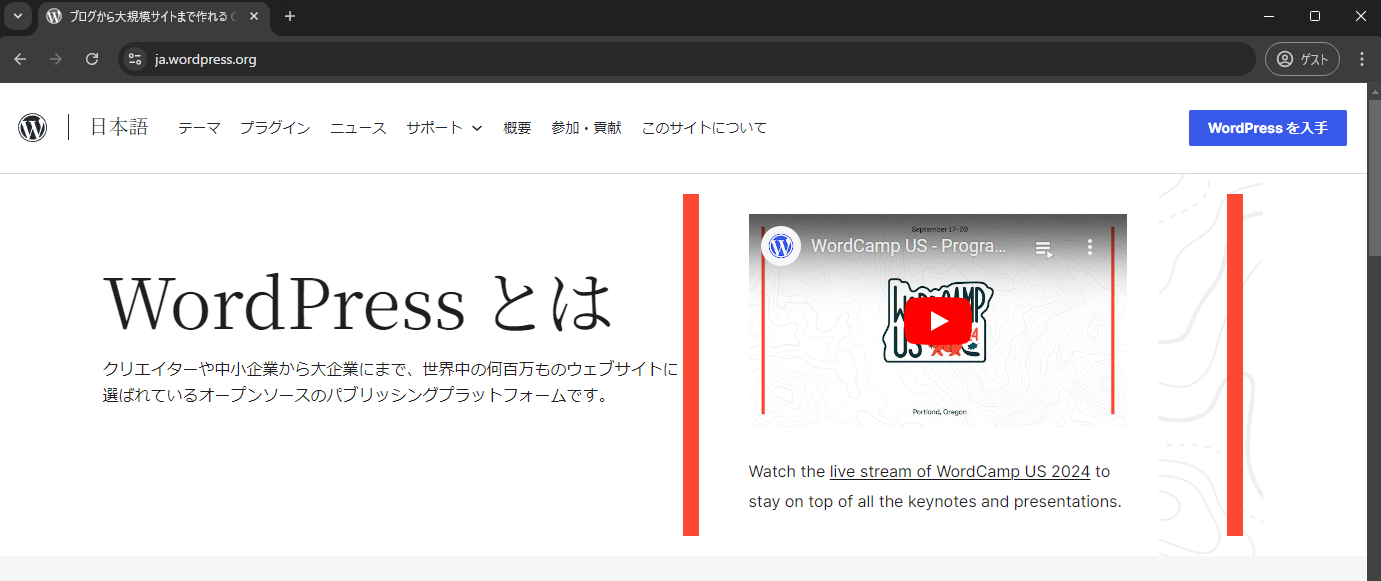
「WordPressを入手」をクリックします。
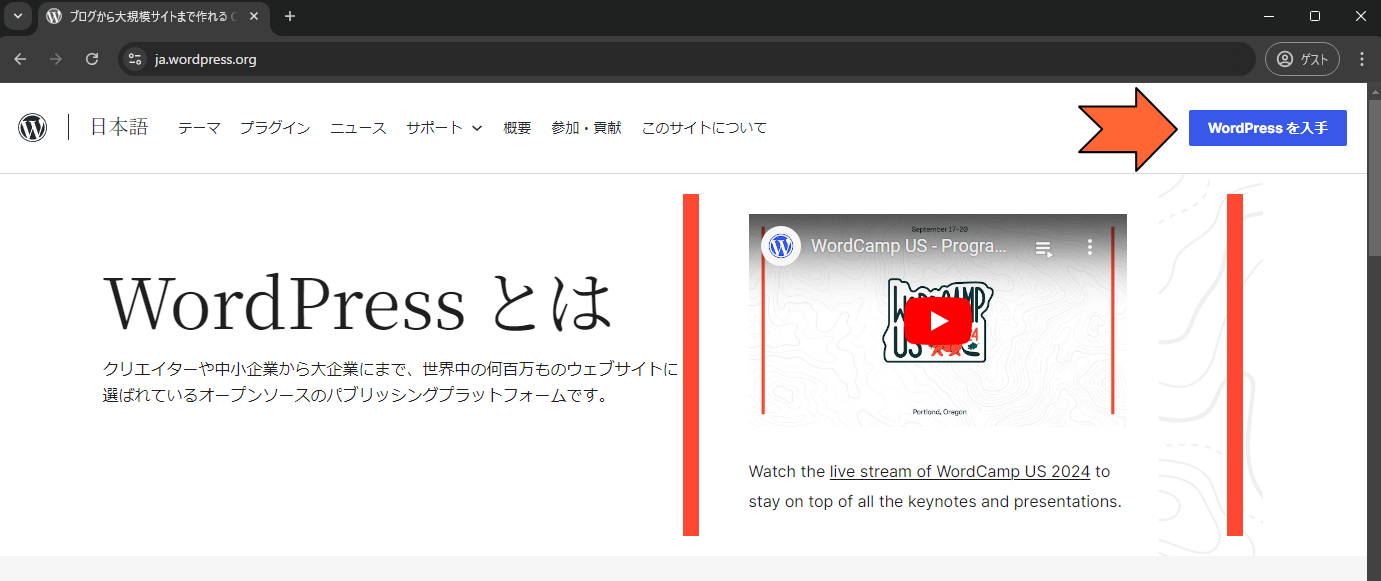
WordPress日本語版のダウンロードページに遷移します。
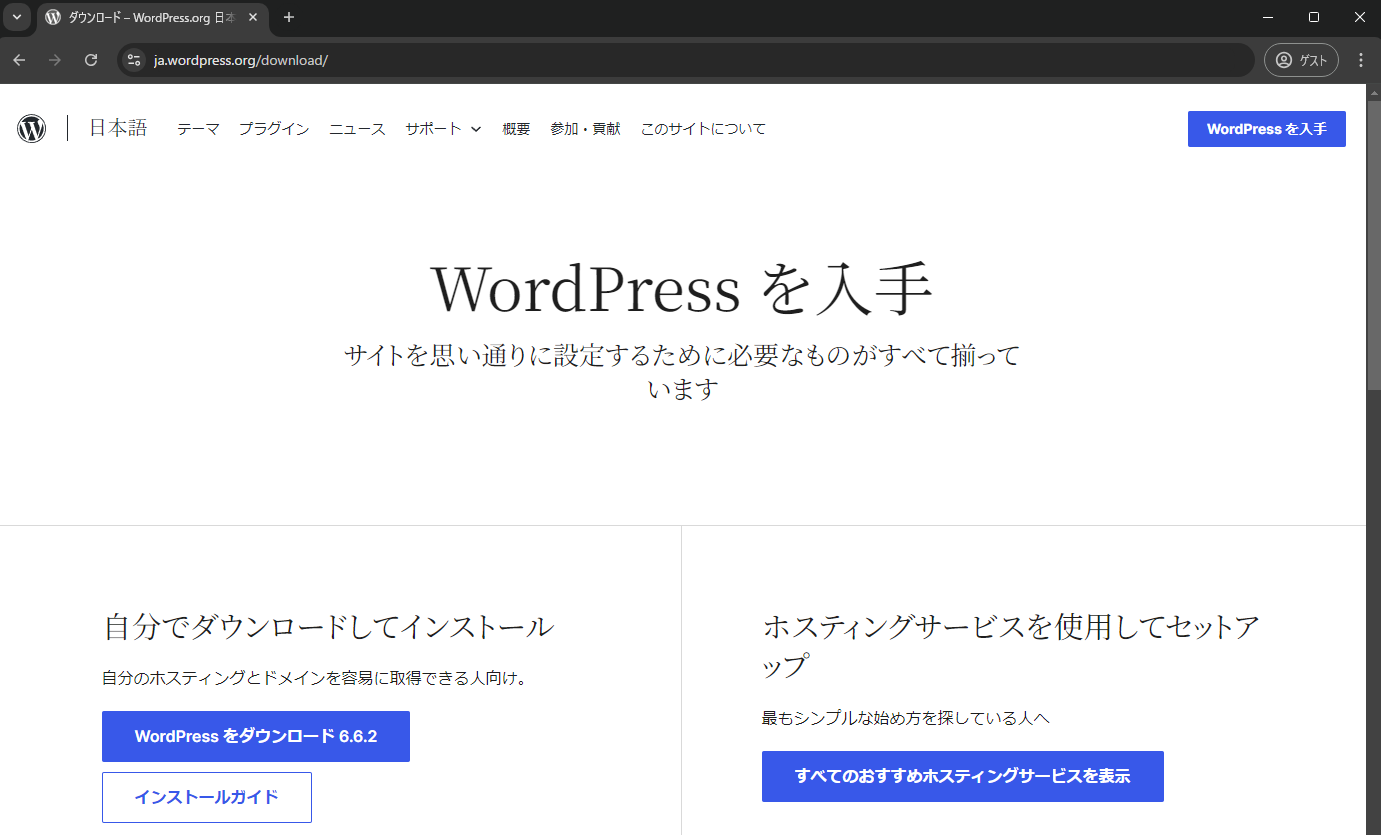
「WordPressをダウンロード」をクリックします。今回インストールするバージョンは「6.6.2」になりますが、どのバージョンでも手順は変わりません。
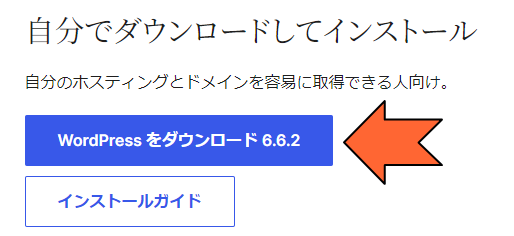
クリックすると、すぐにダウンロードが実行されます。適切なフォルダにダウンロードしてください。
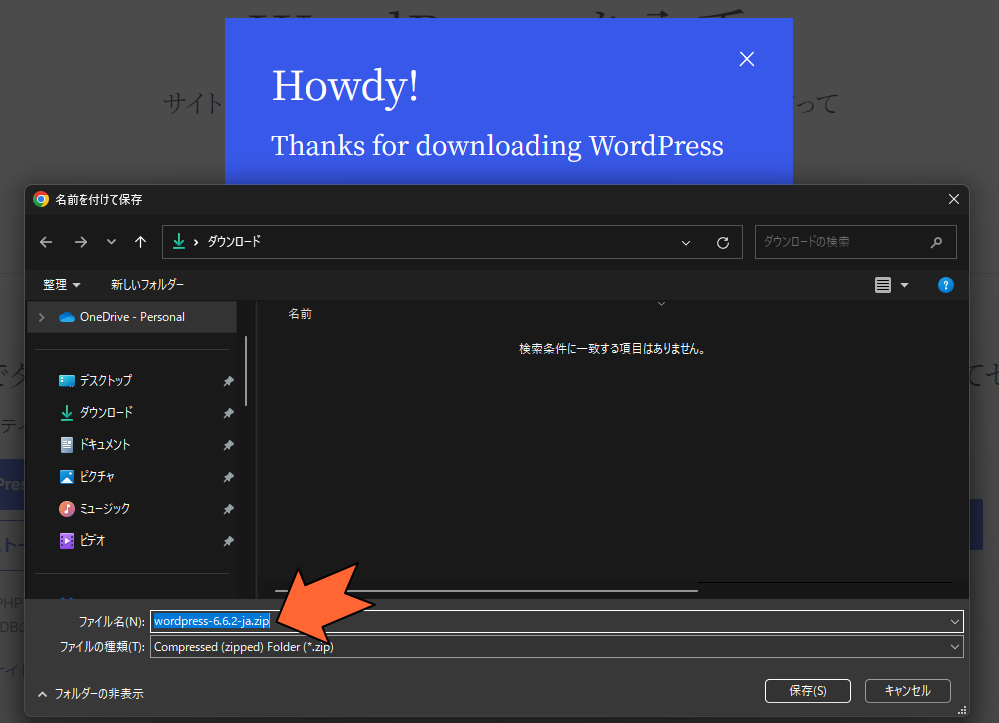
解凍(展開)
ダウンロードしたzipファイルを右クリックし、解凍(すべて展開)します。
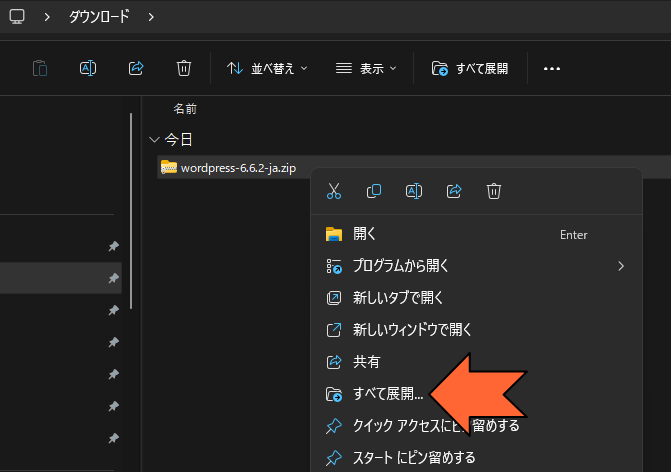
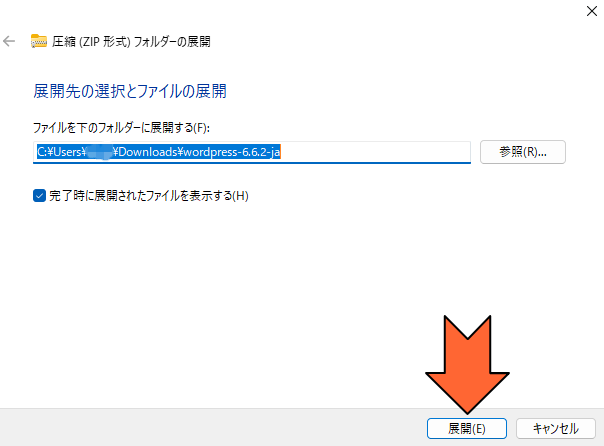
解凍が完了すると、次のスクリーンショットのようなフォルダ構成になっていると思います。
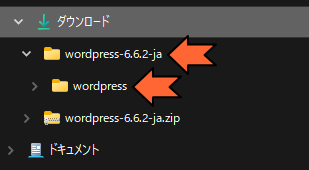
ドキュメントルート下への移設
解凍して出てきた「wordpress」フォルダの中身を丸ごと、ドキュメントルート「C:¥xampp¥htdocs」下にコピーします。
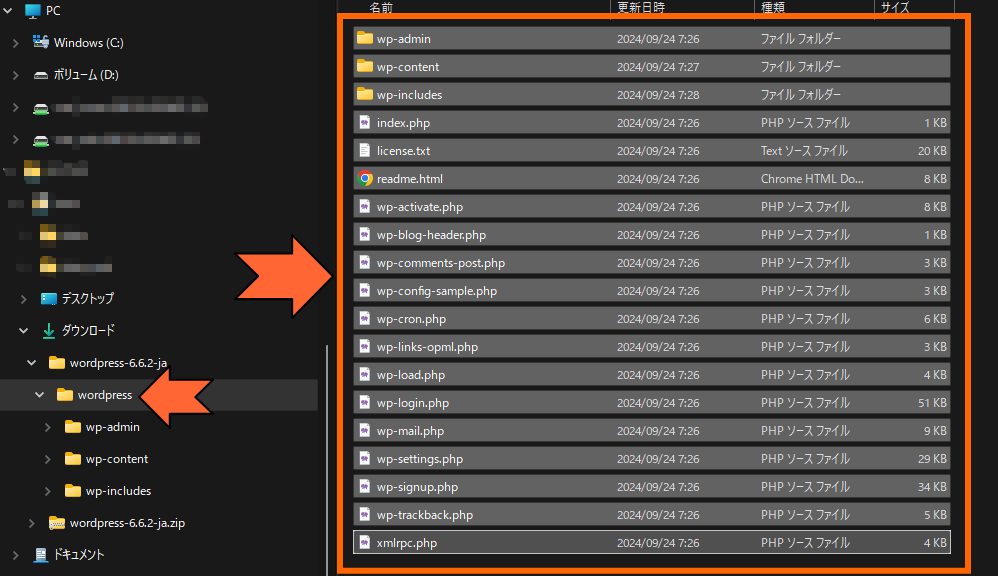
コピー後のドキュメントルートは、次のスクリーンショットのようになります。
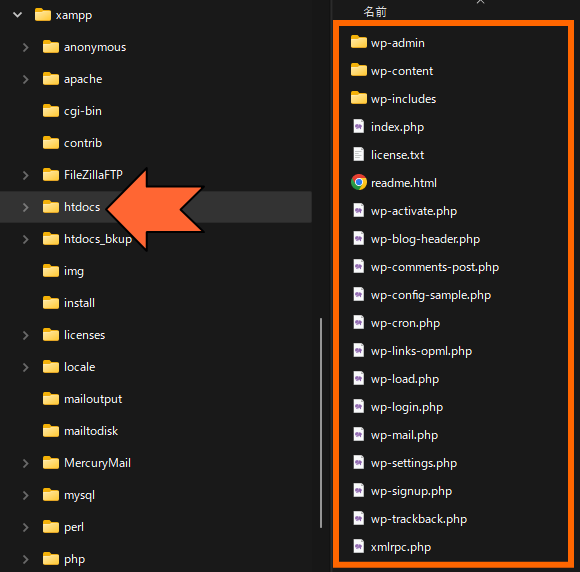
データベースの準備
WordPressが使用するデータベースの作成を行います。XAMPPコントロールパネルから、「MySQL」と「Apache」を起動します。
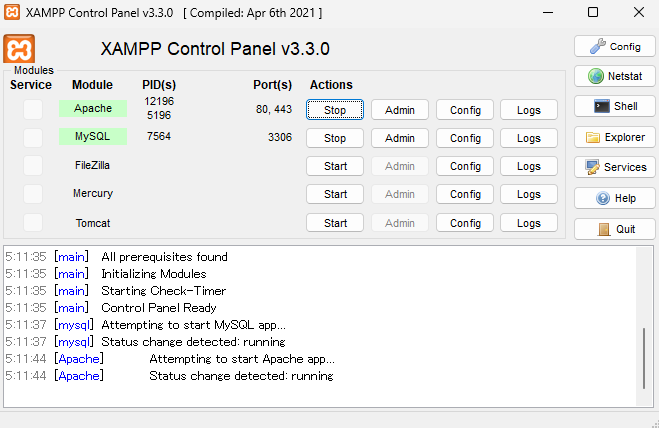
「phpMyAdmin」にアクセスします。デフォルトでは「http://localhost/phpmyadmin/」です。
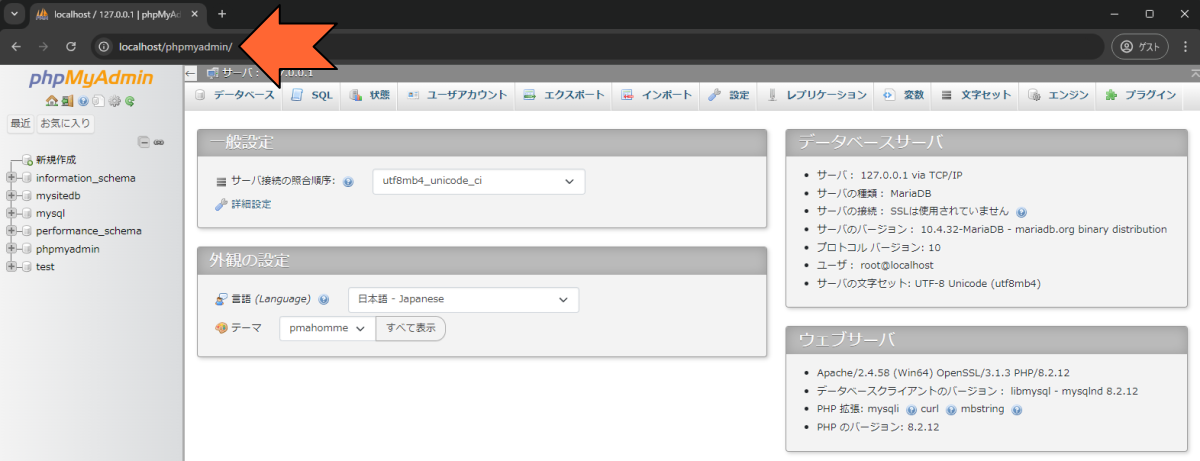
「データベース」をクリックします。
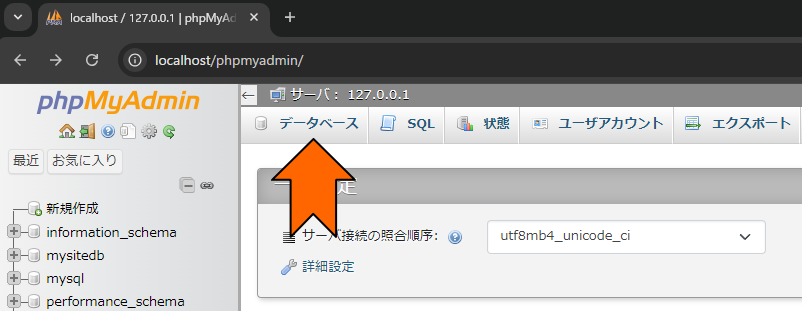
データベースを作成します。なんでもOKですので、作成するデータベースの名前を入力してください(もちろん、命名規則に従う必要はありますが)。今回は「wp_db」という名前にしました。
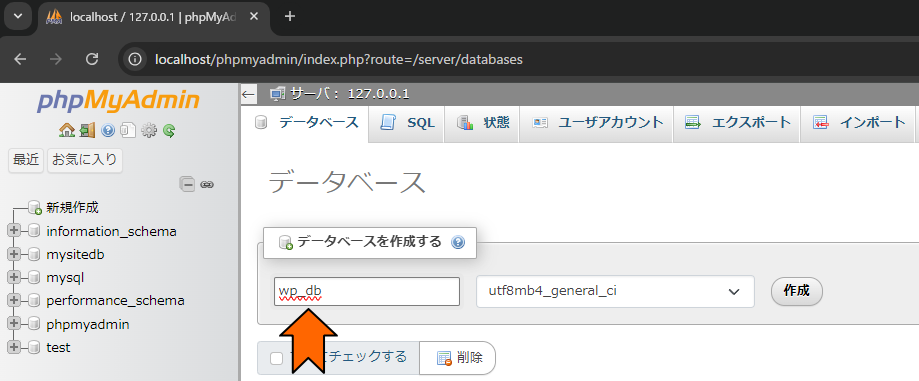
データベース名の右側にある選択は、「照合順序」の選択で、デフォルトでは「utf8mb4_general_ci」となっています。これは、このままでOKです。「作成」ボタンをクリックして、データベース作成を実行します。
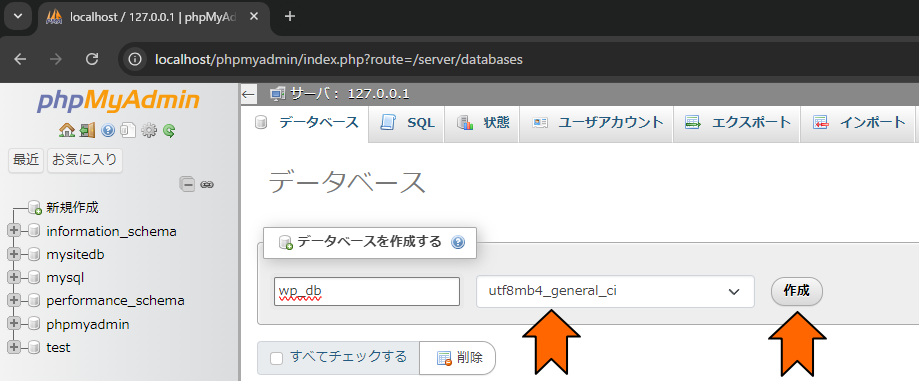
データベースの作成が完了しました。
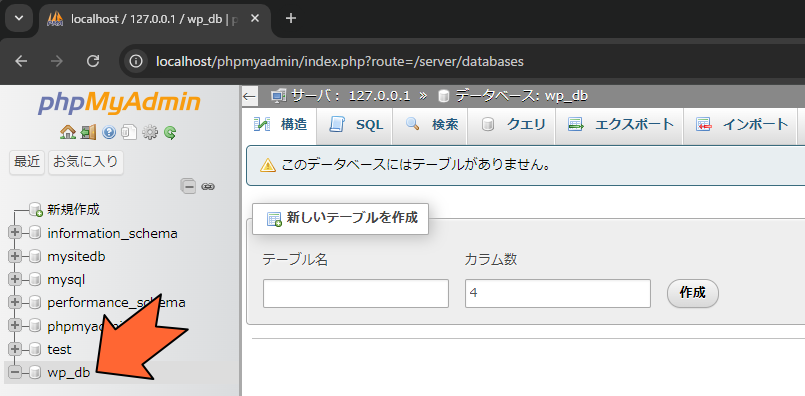
「phpMyAdmin」は、終了させてOKです。「MySQL」と「Apache」は、もちろん、起動したままにしておきます。
「wp-config-sample.php」から「wp_config.php」を作成
「C:¥xampp¥htdocs¥wp-config-sample.php」をコピーして、「wp_config.php」を作成します。次のスクリーンショットは、コピー元の「wp-config-sample.php」です。
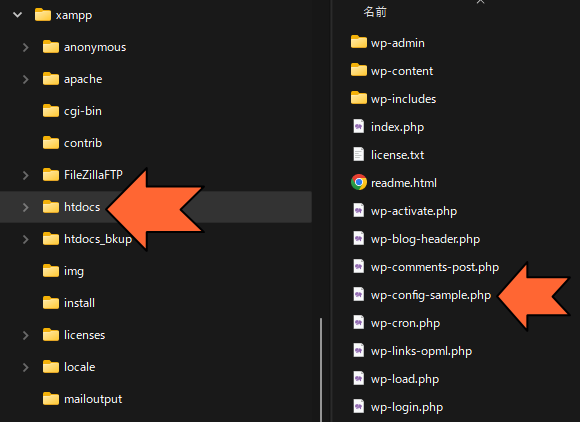
上記のファイルをコピーして「wp-config.php」というファイル名にします。
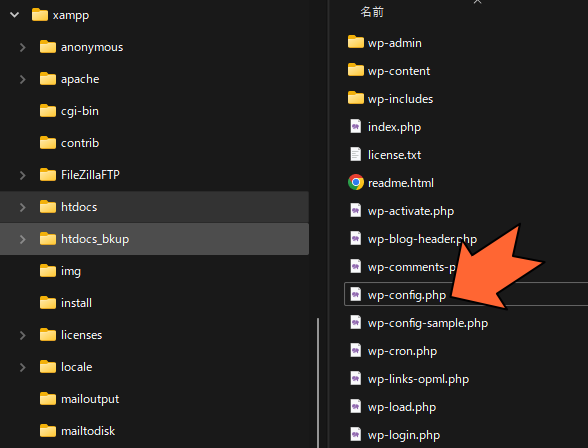
「wp_config.php」を編集
コピーして作成した「wp_config.php」をエディタで開きます。
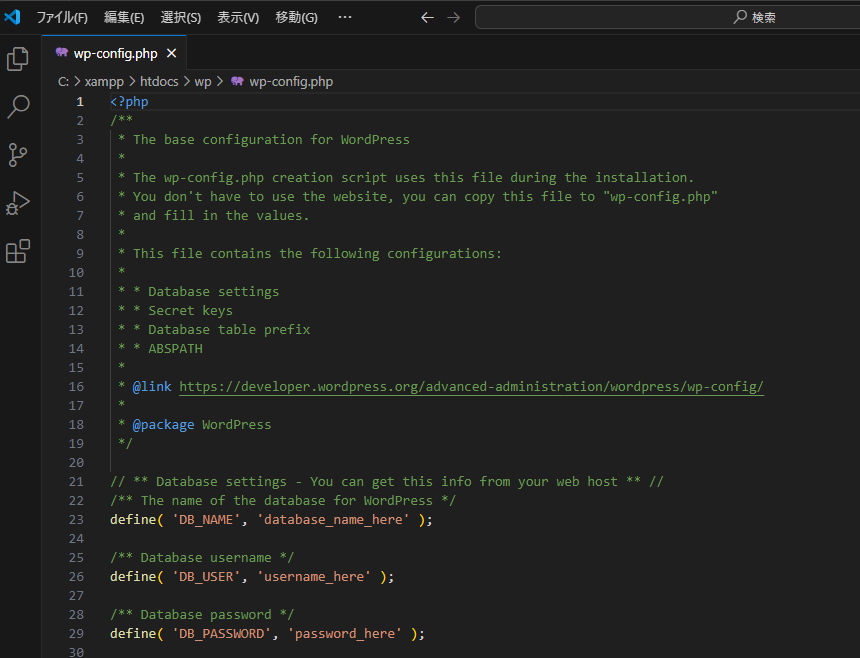
これから、設定を行いますが、設定には「絶対に必要な設定」と「できれば設定を推奨する設定」があります。
- データベース名「DB_NAME」
- データベースのユーザー名「DB_USER」
- データベースのユーザーのパスワード「DB_PASSWORD」
「ソルト(SALT)」 … WordPressのセキュリティーを強化するために使用されるランダムな文字列です。
絶対に必要な設定① – データベース名「DB_NAME」
「DB_NAME」に、WordPressが使用するデータベースの名前を設定します。今回は、先ほど「wp_db」というデータベースを作成しましたので、それを設定します。
define( 'DB_NAME', 'wp_db' );絶対に必要な設定② – データベースのユーザー名「DB_USER」
「DB_USER」に、データベースの接続ユーザー名を設定します。XAMPPのデフォルトは「root」です。
define( 'DB_USER', 'root' );絶対に必要な設定③ – データベースのユーザーのパスワード「DB_PASSWORD」
「DB_PASSWORD」に、ユーザー「root」のパスワードを設定します。XAMPPのデフォルトは「パスワード無し」です。
define( 'DB_PASSWORD', '' );「絶対に必要な設定」は以上です。
できれば設定を推奨する設定 – 「ソルト(SALT)」
ローカル環境のWordPressの場合「ソルト(SALT)」の設定は必須ではありませんが、そんなに面倒な作業ではありませんので、是非設定してみてください。
「wp_config.php」上、「ソルト(SALT)」のデフォルトは以下のようになっています。
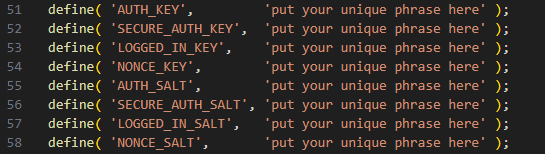
「put your unique phrase here」と書かれているところに、ユニークな文字列を設定するわけですが、WordPressのソルト(SALT)を自動生成してくれるサイトがありますので、それを使うと便利です。
https://api.wordpress.org/secret-key/1.1/salt/
上記のサイトは、URLを見ると分かるように、WordPress公式が提供している「Salt Generator」です。アクセスする度に、それぞれのキーの文字列が、ランダムに生成されているのが分かると思います。
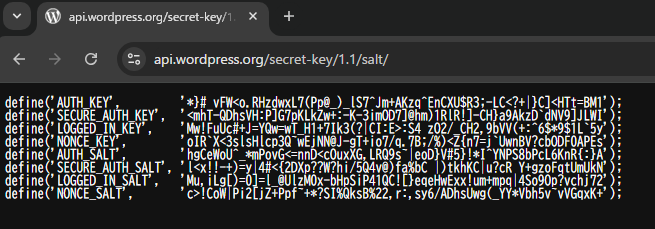
「Salt Generator」が作成してくれたソルト(SALT)を、「wp-config.php」にそのままコピペします。

「wp_config.php」の設定は以上です。保存してエディタを終了してください。
WordPressのインストール
ローカル環境にWordPressをインストールする最終ステップです。
「http://localhost/wp-admin/」にアクセスします。
問題なく設定できていれば、次のような「WordPressインストール画面」が表示されるハズです。
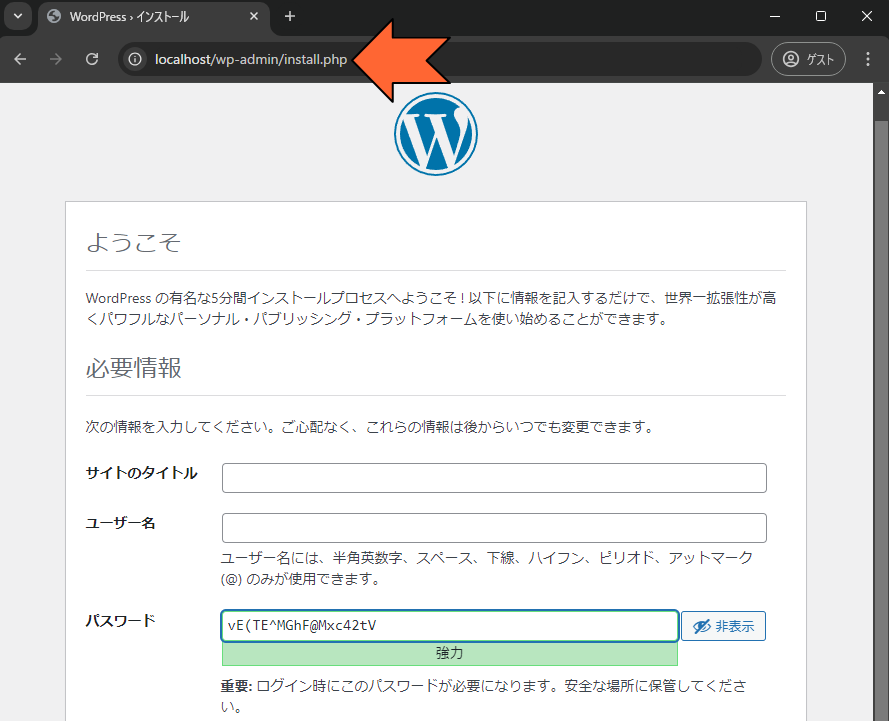
あとは、それぞれ適当に設定して「WordPressをインストールする」ボタンをクリックすれば、ローカル環境にWordPressサイトが構築されます。
WordPressをインストールする際、「メールアドレス」の設定が必須になっています。
ローカル環境にインストールする場合、自分の所有しているメールアドレスでもOKですし、「@example.com」を使用するのでもOKです。(例:test@example.com)
この手順で構築したローカル環境のWordPressの、管理画面のログインURLは「http://localhost/wp-login.php」になります。
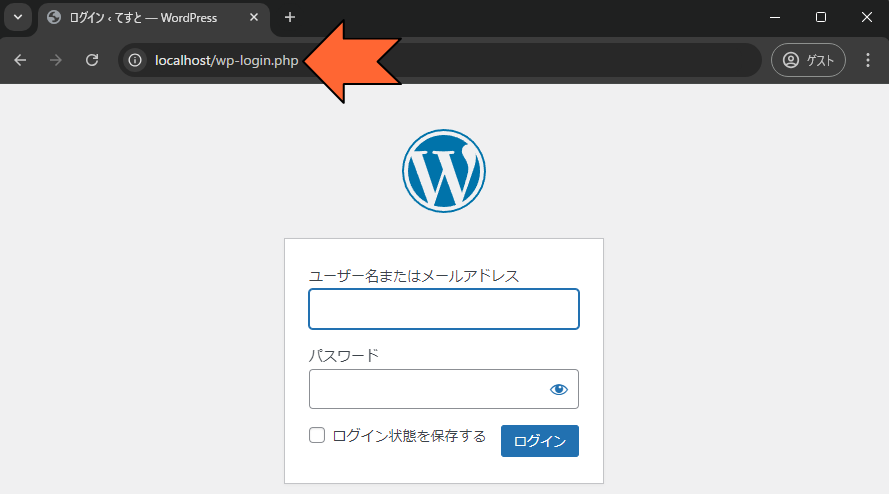
サイトのURLは、もちろん「http://localhost」です。