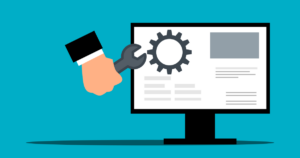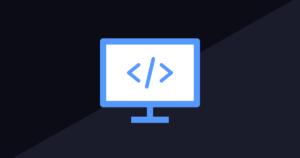この記事では、当サイトが使用している「エックスサーバー![]() 」に、WordPressを自力でインストールする方法を解説しています。
」に、WordPressを自力でインストールする方法を解説しています。
こちらの記事↓
XServerの「WordPress簡単インストール」をやってみた
では、テスト用に取得したドメインに、エックスサーバーの「WordPress簡単インストール」機能を使って、WordPressをインストールする手順を解説しました。今回は、エックスサーバーにWordPressを自力でインストールする手順です。
- Windows11 Home (23H2)
- インストールしたWordPress : 6.6.2
- テキストエディタ : VSCode
- FTPソフト : WinSCP
前提
インストール先ドメインの状態
インストールするドメインは、エックスサーバーの「ドメイン初期化」機能を使って、完全初期化した状態です。ブラウザで参照すると、次のスクリーンショットの画面が表示されます。
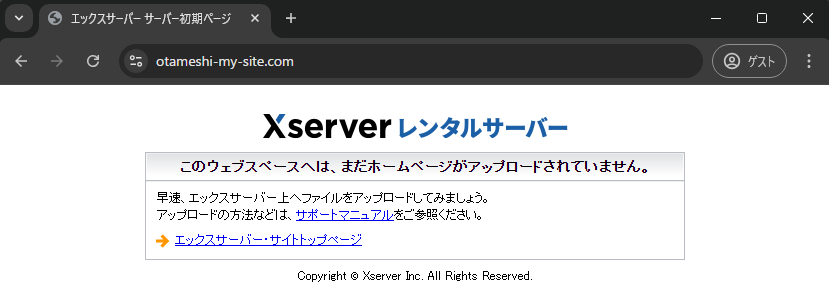
WordPressの設置場所とURL
- WordPressの設置場所 … ドキュメントルート直下
- サイトアドレス … https://otameshi-my-site.com
- WordPress アドレス … https://otameshi-my-site.com
データベースの作成
最初に、エックスサーバーにログインして、WordPressが使用するデータベースを作成します。
「アカウント ログイン」から、エックスサーバーの管理画面にログインします。
https://secure.xserver.ne.jp/xapanel/login/xserver/
「サーバー管理」をクリックします。

サーバーパネルのメニュー「MySQL設定」をクリックします。
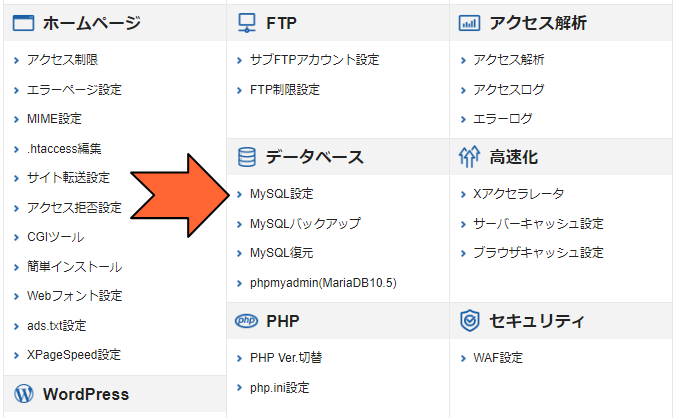
データベースの追加
「MySQL追加」タブをクリックします。
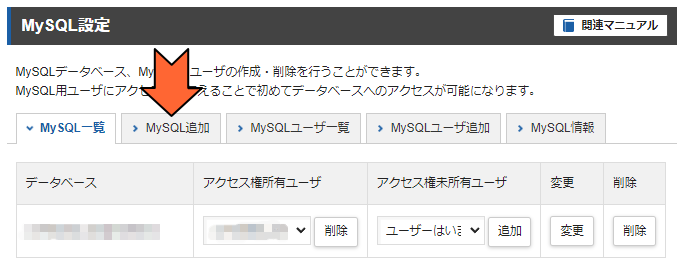
新規作成するデータベース名を設定します。エックスサーバーでは、データベース名は、
サーバーID_任意の名前
となります。今回は「testdb」という名前で作成することにします。
文字コードは、初期表示の「UTF-8」のままでOKです。データベース名を設定したら「確認画面へ進む」をクリックします。
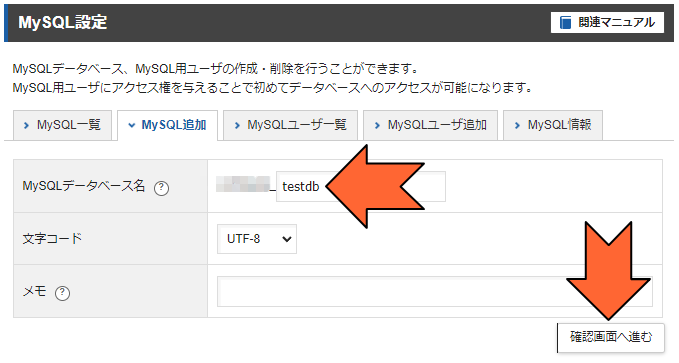
データベース追加の確認画面が表示されます。確認して問題なければ「追加する」をクリックします。
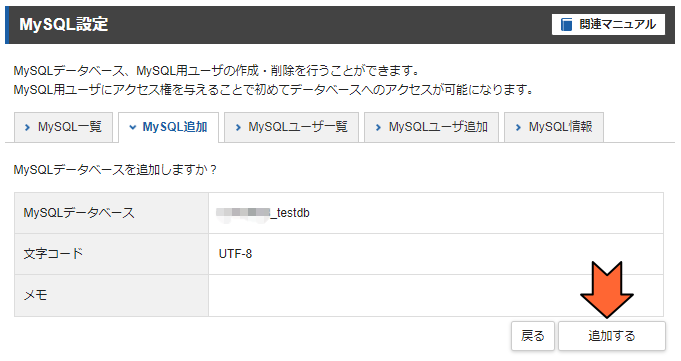
データベースの追加が完了しました。
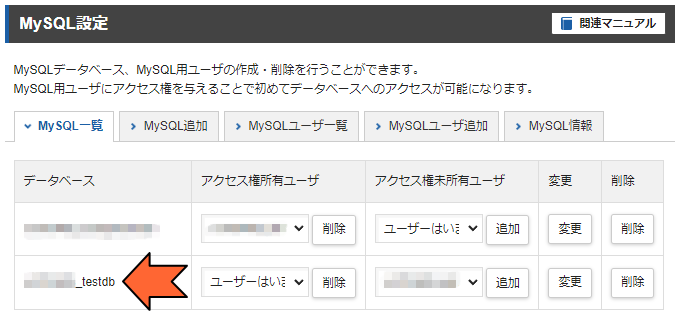
なお、ここで追加したデータベースの名称が、「wp-config.php」の「DB_NAME」に設定する名称になります。

データベースユーザーの追加
上記で作成したデータベースに接続するユーザーを作成します。「MySQLユーザー追加」タブをクリックします。
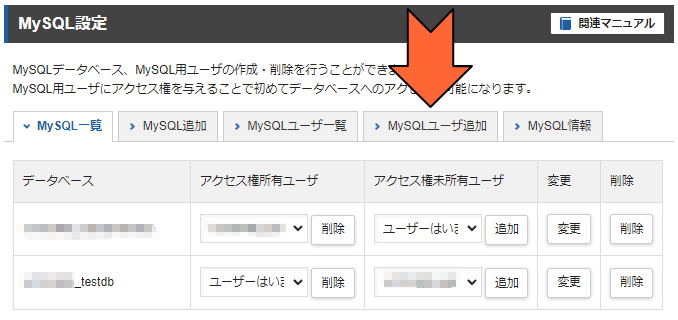
ユーザー追加画面が開きます。「ユーザーID」と「パスワード」を設定します。エックスサーバーでは、データベース名は、
サーバーID_任意の名前
となります。今回は「testusr」という名前で作成することにします。パスワードは「英字大文字、英字小文字、数字が混在」の複雑なパスワードを設定してください。
「ユーザーID」と「パスワード」を設定したら「確認画面へ進む」をクリックします。
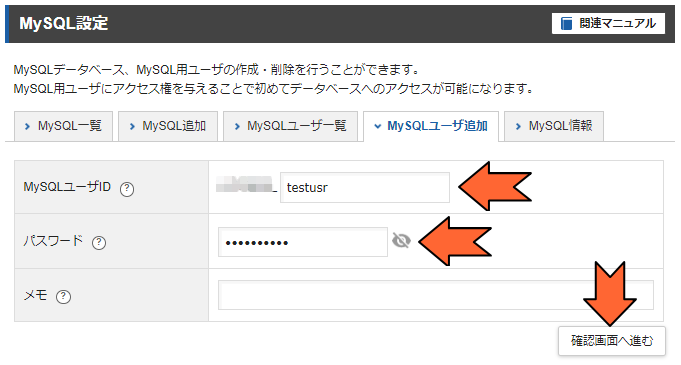
確認画面が表示されます。確認して「追加する」をクリックします。
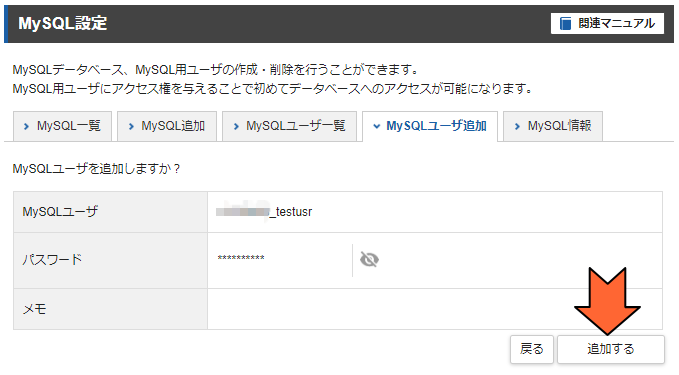
追加完了画面が表示されます。「戻る」をクリックします。
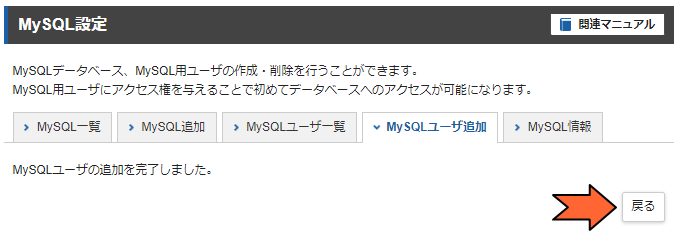
ユーザー追加が終わりました。次は、先ほど作成したデータベースと、作成したユーザーを紐づける設定を行います。
「MySQL一覧」タブをクリックします。
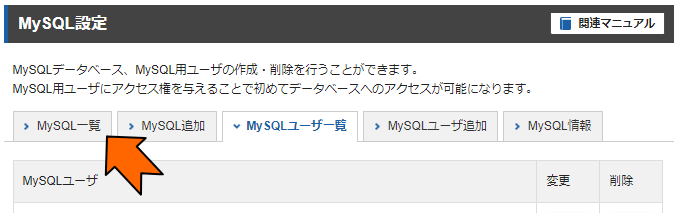
先ほど作成した「ユーザーID_testdb」は、現在「アクセス権所有ユーザー」は未設定の状態です。
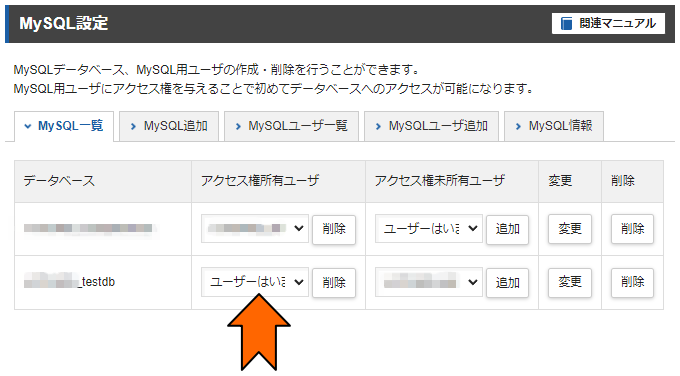
「アクセス権未所有ユーザー」の、下向きの「v」をクリックすると、ユーザーの一覧が表示されるので、先ほど作成したユーザーをクリックします。
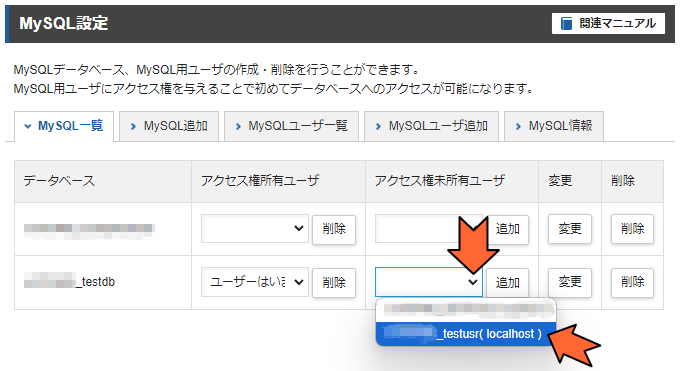
「追加」ボタンをクリックします。
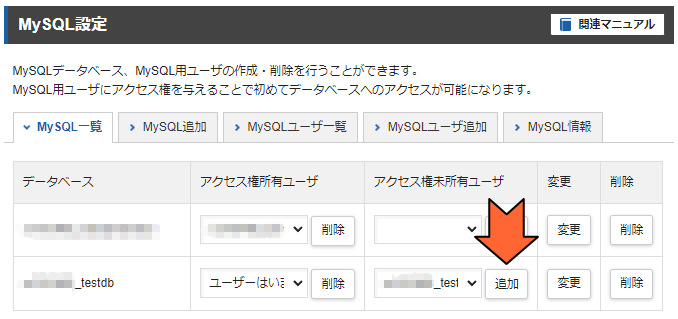
完了画面が表示されます。「戻る」をクリックします。
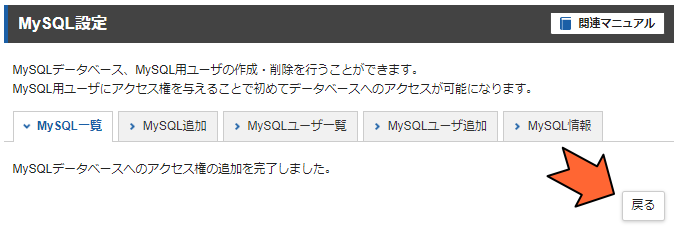
「MySQL一覧」を参照すると、新規作成したデータベースとユーザーの紐づけが行われたことが確認できます。
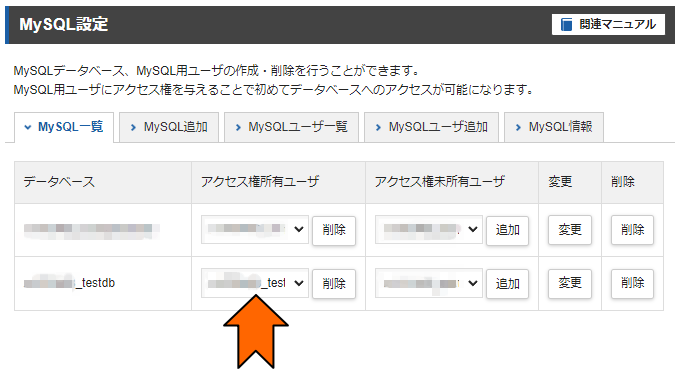
なお、追加したユーザーの情報が、「wp-config.php」の「DB_USER」「DB_PASSWORD」に設定する情報になります。
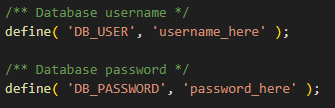
以上で「データベース作成」作業は完了です。
ホスト名の確認
続けて「データベースのホスト名の確認」を行います。ホスト名は、後でWordPressの設定ファイル「wp-config.php」に設定します。
「MySQL情報」タブをクリックします。その中に「ホスト名」という表示がありますので、それをメモするなりして、控えておいてください。下のスクリーンショットでは「localhost」がホスト名です。
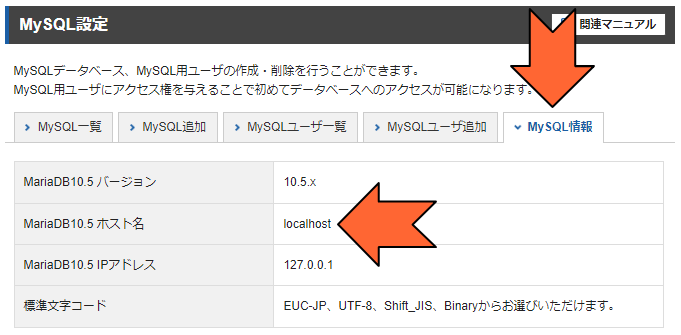
WordPressをダウンロード
WordPress日本語版の公式サイトにアクセスします。
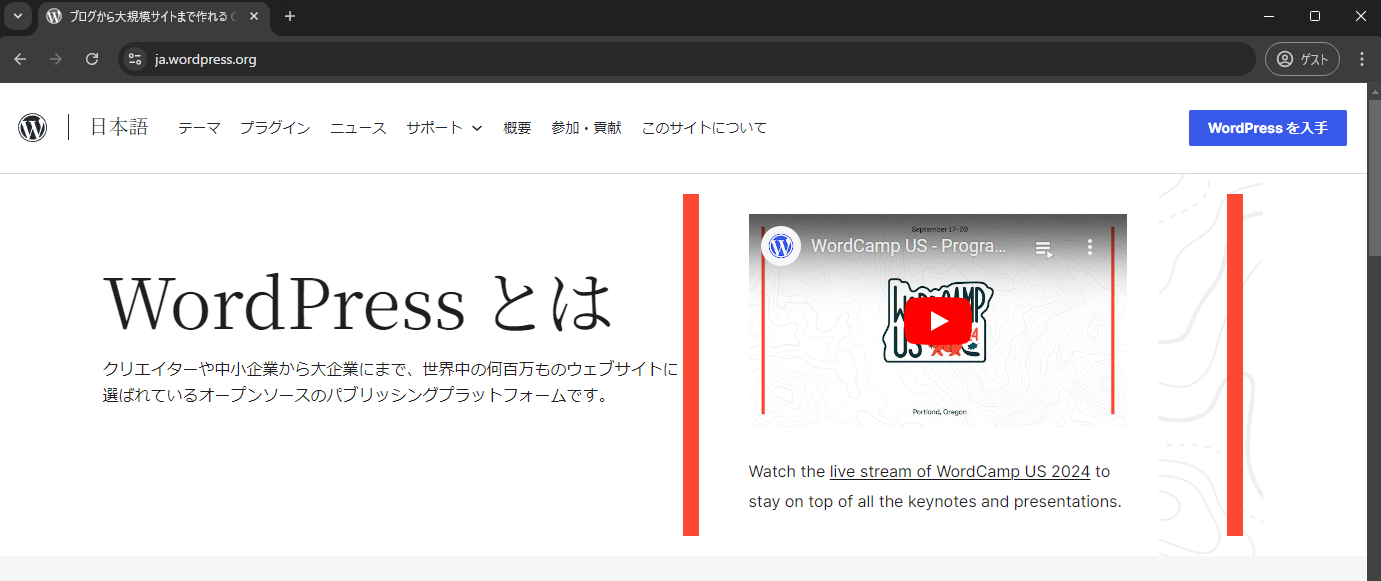
「WordPressを入手」をクリックします。
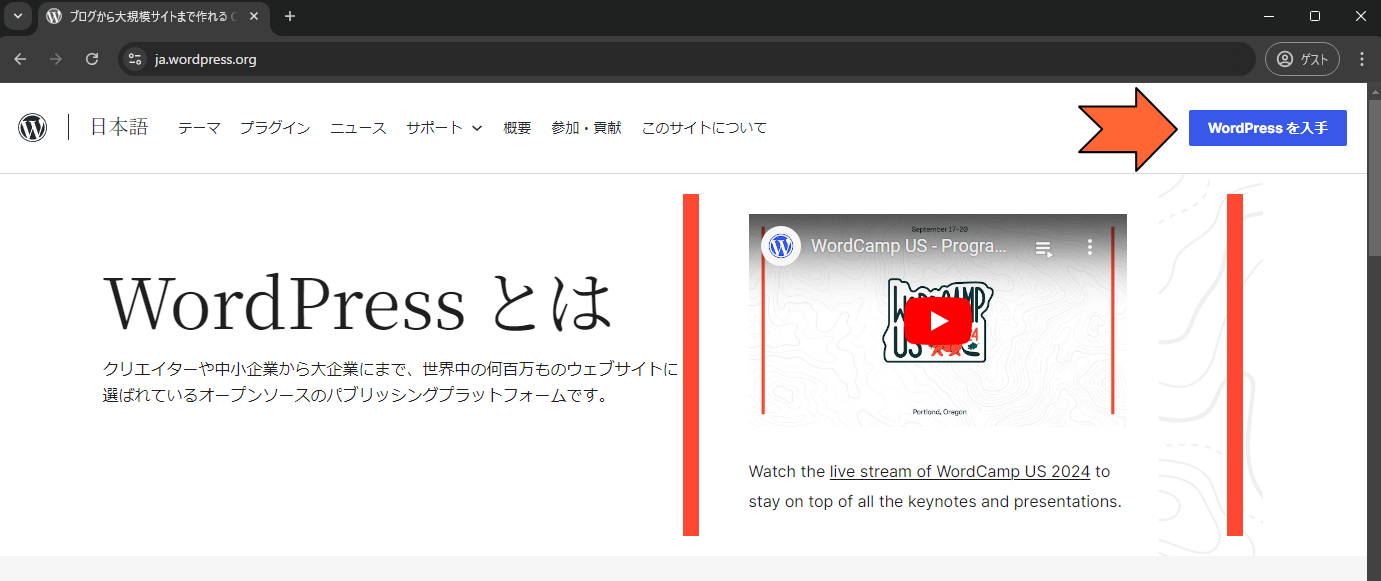
WordPress日本語版のダウンロードページに遷移します。
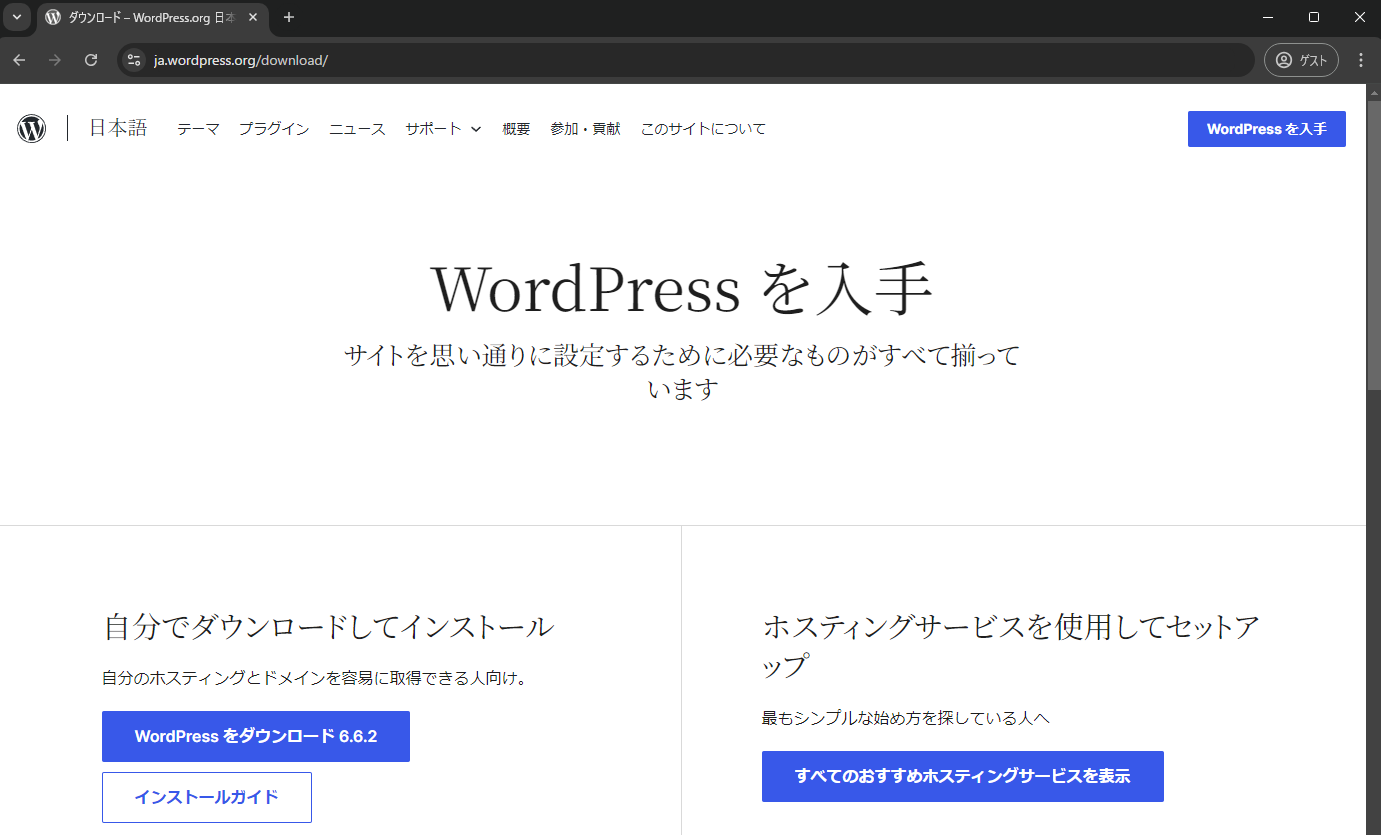
「WordPressをダウンロード」をクリックします。今回インストールするバージョンは「6.6.2」になりますが、どのバージョンでも手順は変わりません。
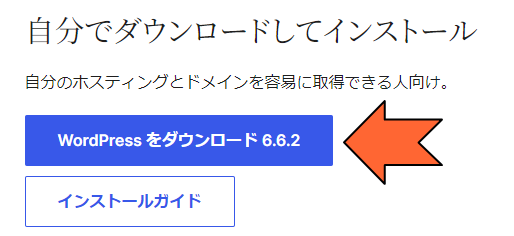
クリックすると、すぐにダウンロードが実行されます。適切なフォルダにダウンロードしてください。
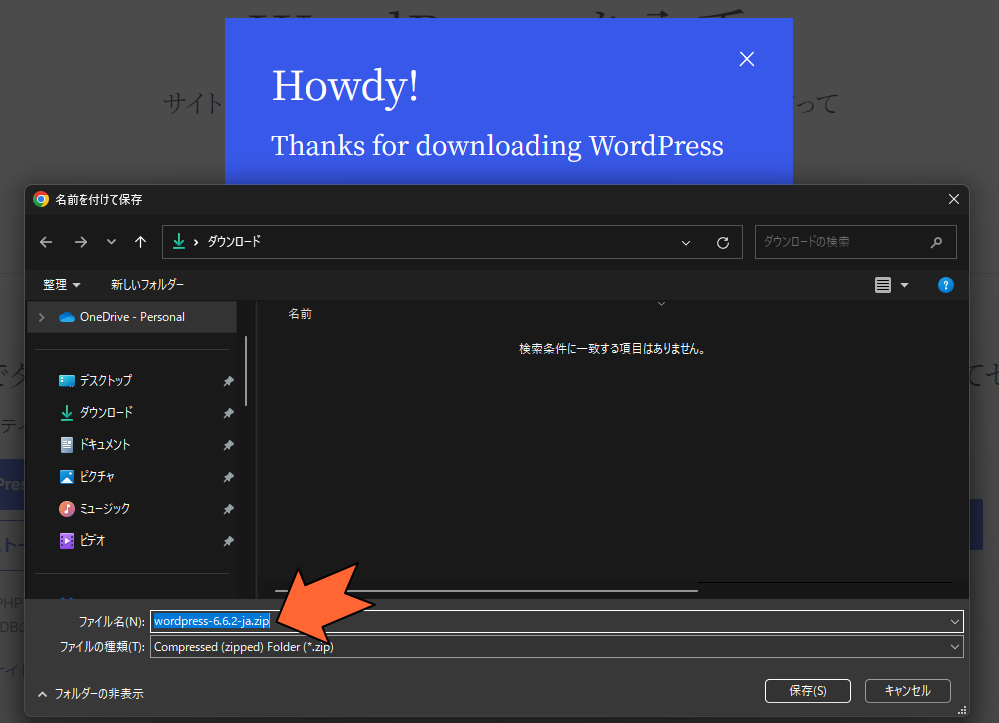
解凍(展開)
ダウンロードしたzipファイルを右クリックし、解凍(すべて展開)します。
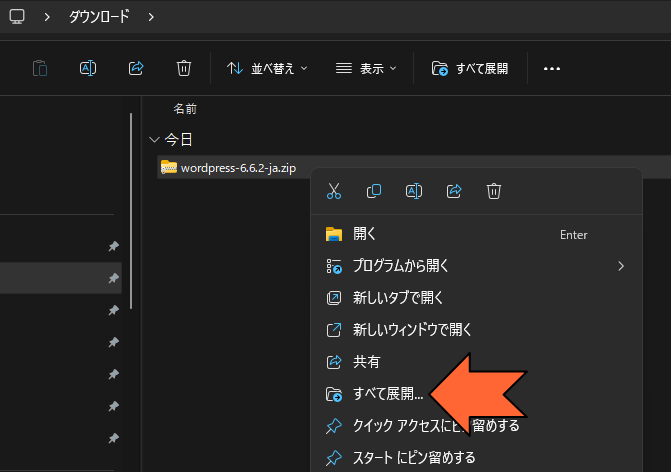
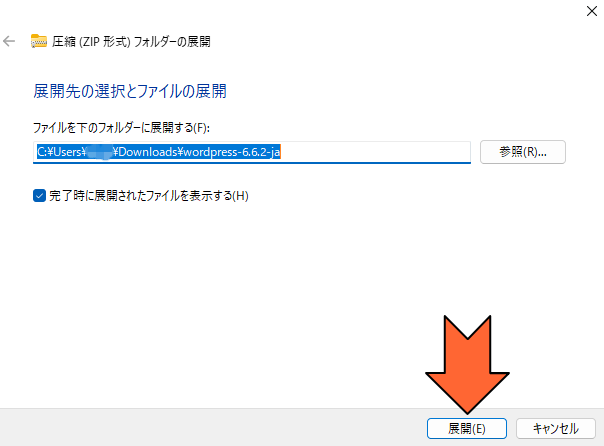
解凍が完了すると、次のスクリーンショットのようなフォルダ構成になっていると思います。
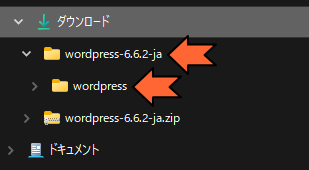
「wp-config-sample.php」から「wp_config.php」を作成
解凍(展開)して出てきた「wordpress」フォルダ直下の「wp-config-sample.php」をコピーして、「wp_config.php」を作成します。
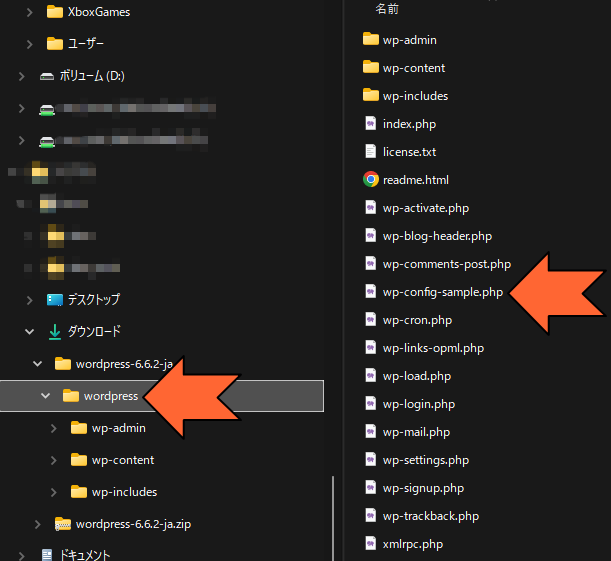
上記のファイルをコピーして「wp-config.php」というファイル名にします。
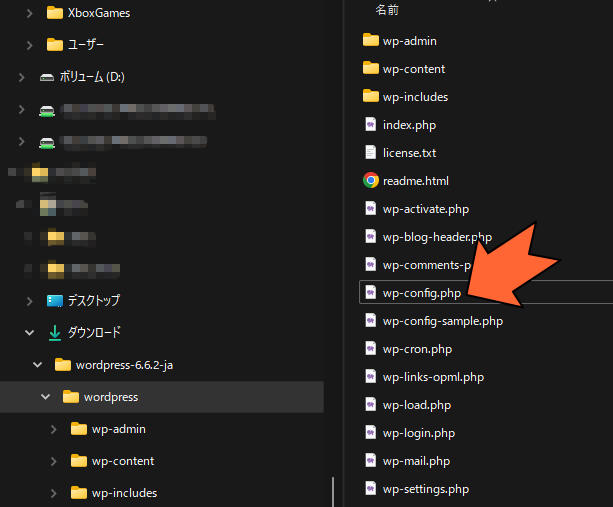
「wp_config.php」を編集
コピーして作成した「wp_config.php」をエディタで開きます。
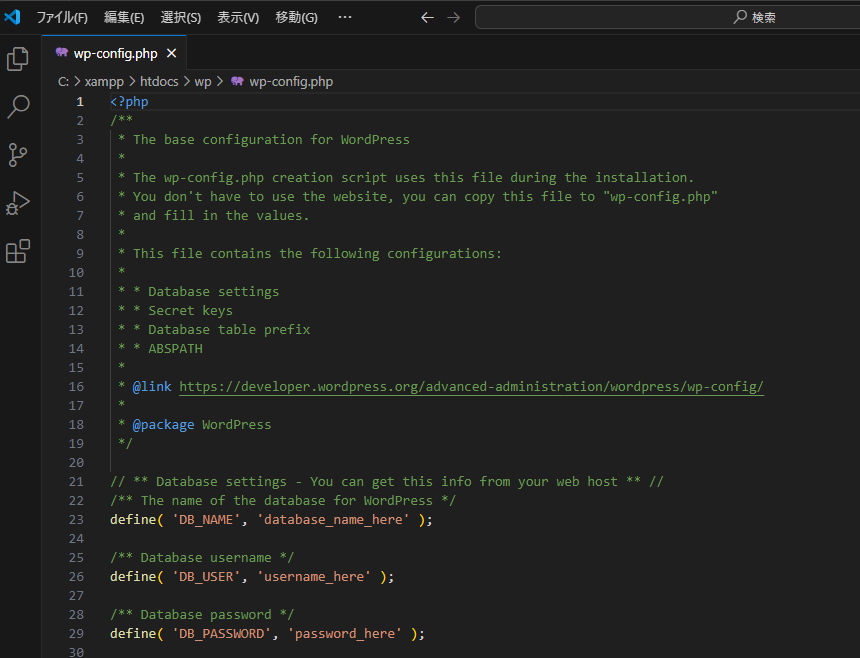
これから、以下の設定を行います。
- データベース名「DB_NAME」
→ 管理画面で作成したデータベース名を設定 - データベースのユーザー名「DB_USER」
→ 管理画面で作成したユーザー名を設定 - データベースのユーザーのパスワード「DB_PASSWORD」
→ 管理画面で作成したユーザーのパスワードを設定 - ホスト名
→ 管理画面で確認したデータベースのホスト名 - ソルト(SALT)
上記のうち「1~3」は、先ほどエックスサーバーの管理画面で作成したデータベースの情報になります。また「4」は、エックスサーバーの管理画面で確認したデータベースのホスト名です。まず、それらを設定してください。
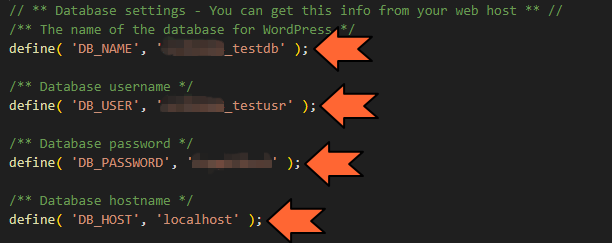
次に、ソルト(SALT)の設定を行います。
「ソルト(SALT)」は、WordPressのセキュリティーを高めるため仕組みです。「ソルト(SALT)」を設定しなくても(デフォルトのままでも)、WordPressのインストール・運用は可能なのですが、これからインストールするWordPressはネットに公開するわけですから、セキュリティー向上のために、是非、設定してください。
上記のデータベース名の設定の少し下に、次のスクリーンショットのような箇所があります。ここが「ソルト(SALT)」を設定するところです。
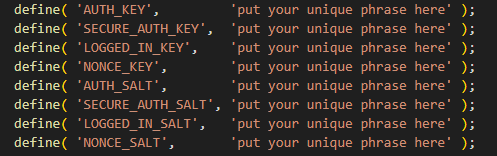
「put your unique phrase here」と書かれているところに、ユニークな文字列を設定するわけですが、WordPressのソルト(SALT)を自動生成してくれるサイトがありますので、それを使います。
https://api.wordpress.org/secret-key/1.1/salt/
上記のサイトは、URLを見ると分かるように、WordPress公式が提供している「Salt Generator」です。アクセスする度に、それぞれのキーの文字列が、ランダムに生成されているのが分かると思います。
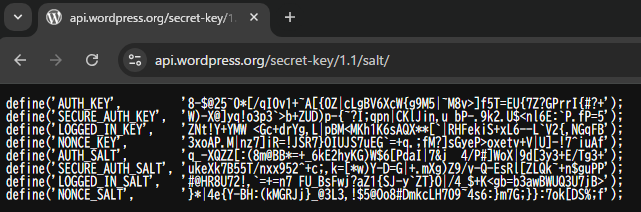
「Salt Generator」が生成したソルト(SALT)を、「wp-config.php」にそのままコピペします。
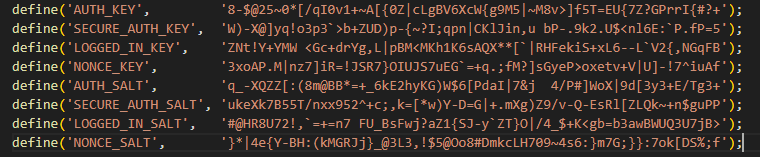
「wp_config.php」の設定は以上です。保存してエディタを終了してください。
FTPでエックスサーバーのドキュメントルートにアップロード
エックスサーバーのドキュメントルートにある、不要なファイルを削除
WordPressを一式、FTPでエックスサーバーにアップロードを行うのですが、その前に、エックスサーバーのドキュメントルートにある、不要なファイルを削除したいと思います。
エックスサーバーのドキュメントルートは、初期状態だと、次のスクリーンショットのようなファイルが設置されています。
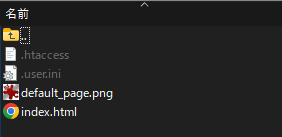
これらのうち、「default_page.png」と「index.html」は不要なので、消してしまいます。
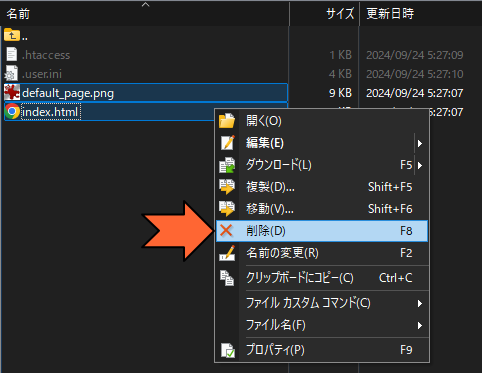
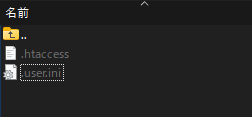
FTPソフトは「WinSCP」を使用しています。
WordPressをアップロード
アップロードするフォルダ・ファイルは、「wordpress」というフォルダより下の一式です。
次のスクリーンショットで、オレンジ枠のフォルダ・ファイル一式を、エックスサーバーのドキュメントルート直下にアップロードするわけです。
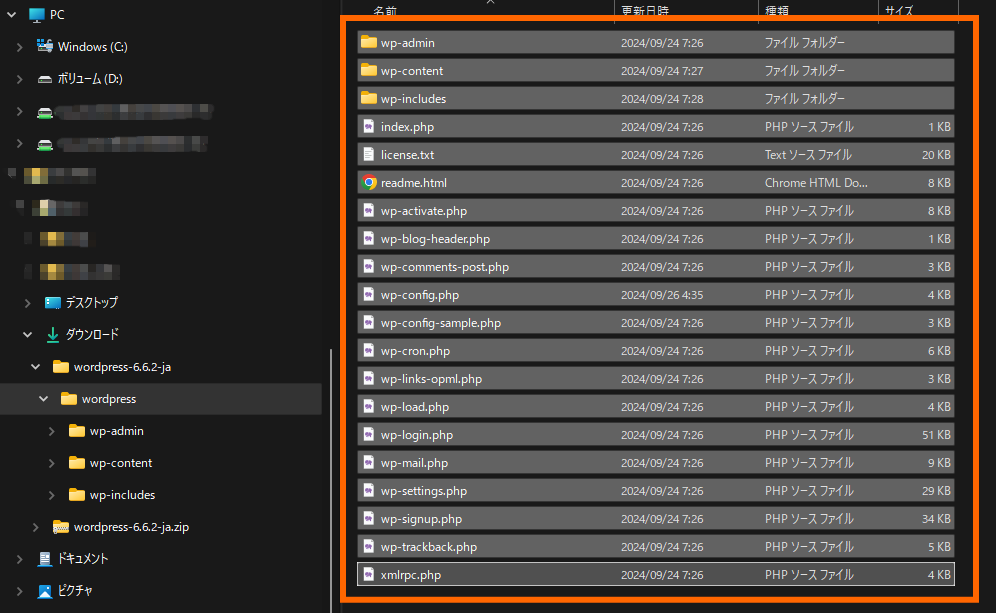
次のスクリーンショットは、「WinSCP」でアップロードしようとしているところです。
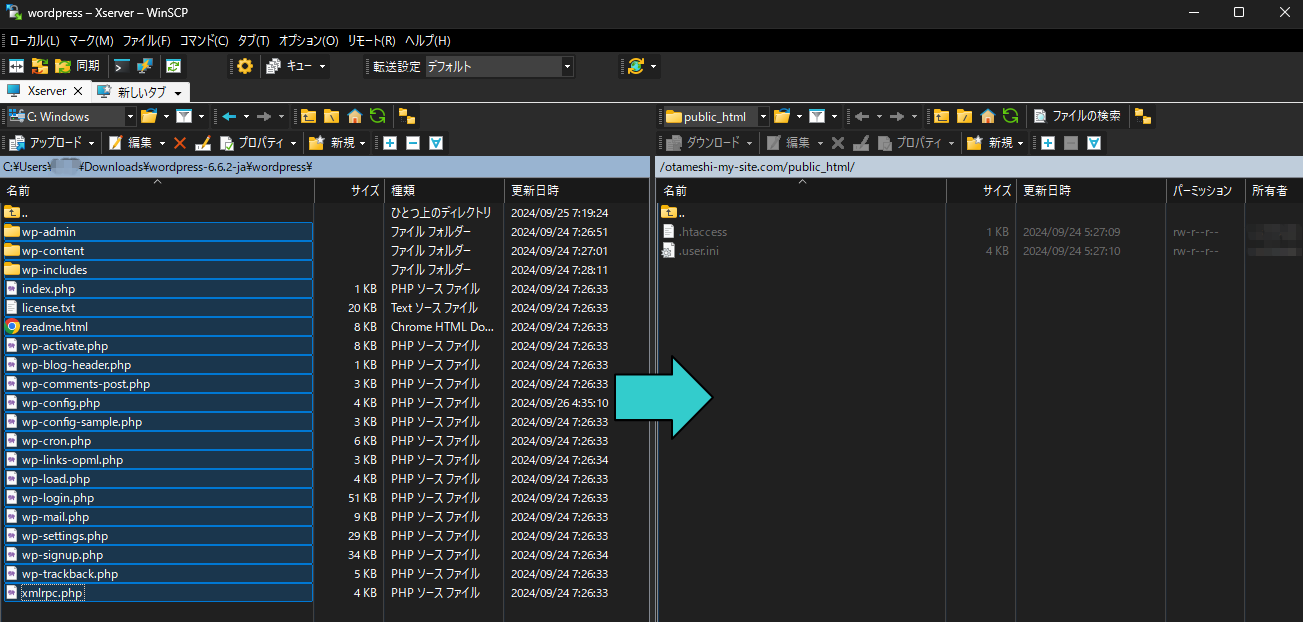
次のスクリーンショットは、アップロードが完了したところです。
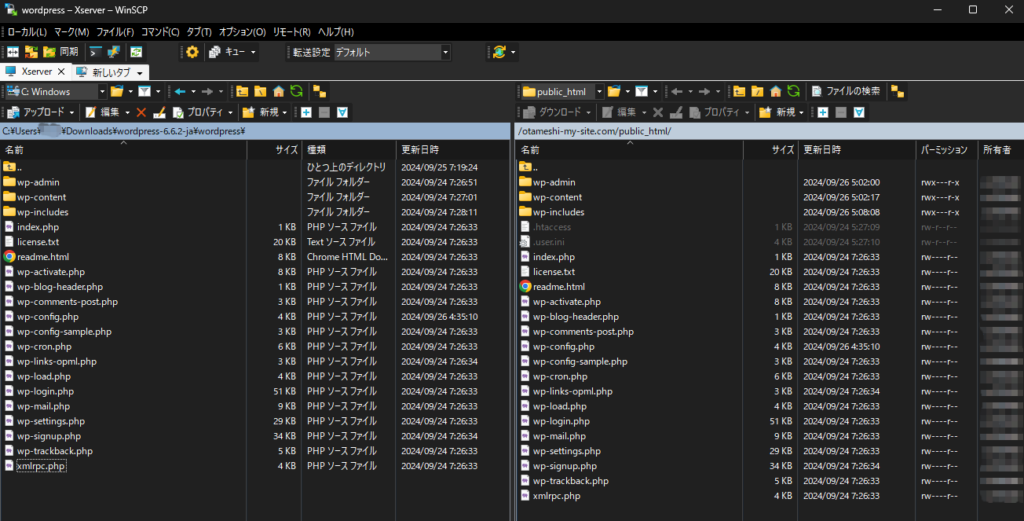
アップロード作業は以上で完了です。FTPソフトを終了させます。
WordPressのインストール
WordPressのインストールURLにアクセスして、インストールを行います。インストールURLは、
https://ドメイン名/wp-admin/
です。今回の例であれば、
https://otameshi-my-site.com/wp-admin/
になります。今までの各設定がちゃんとできていれば、WordPressのインストール画面が表示されます。
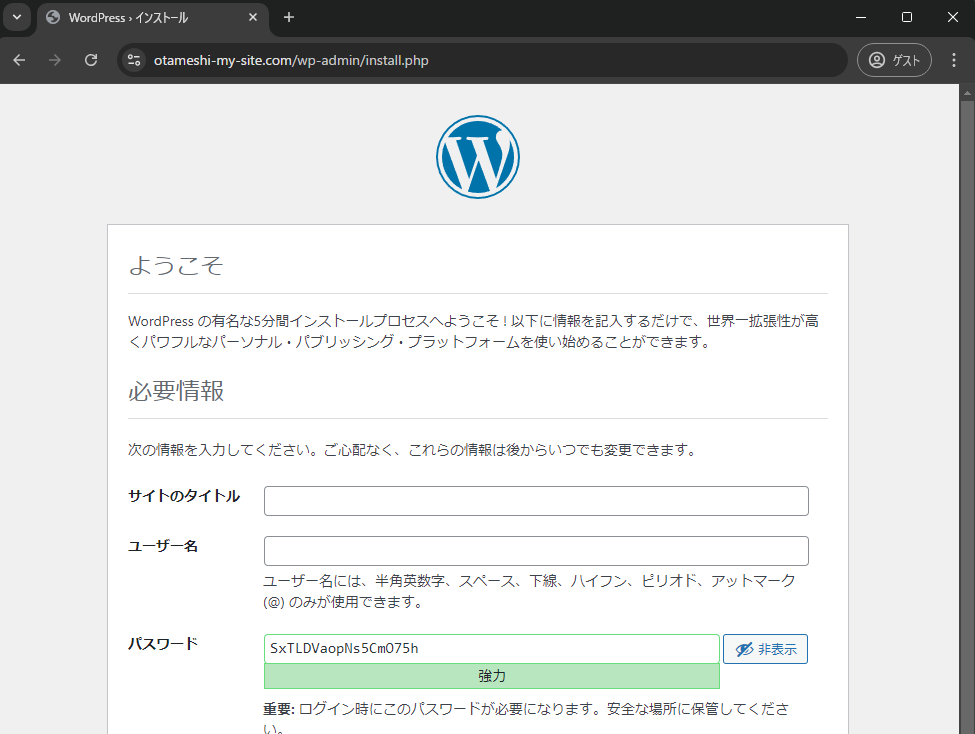
サイト名やユーザー名等、必要な情報を入力してインストールを実行してください。
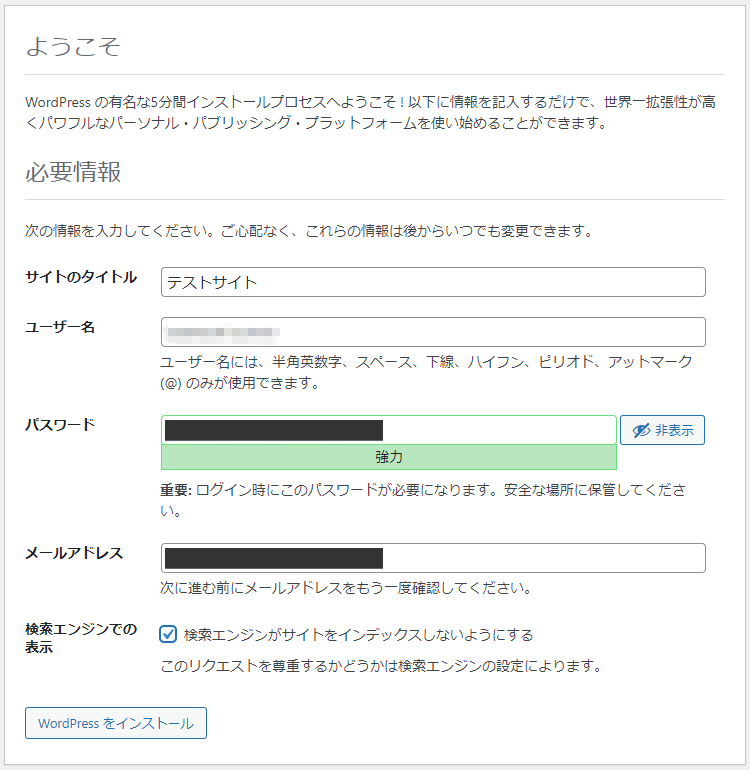
インストールが完了し、初期サイトが表示されました。
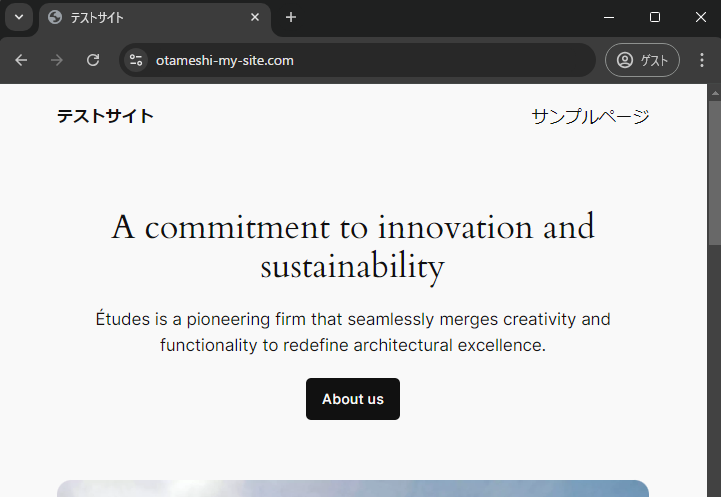
WordPressの自力インストールは、そんなに難しい作業ではありませんし、勉強になりますので、ウェブ制作者・開発者の方や学習者の方は、是非チャレンジしてみていただければと思います。