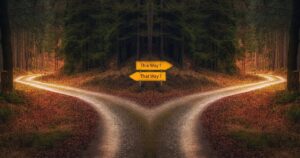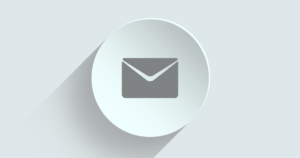XAMPPで複数のPHPバージョンを切り替えて使う方法には、以下の2種類があります。
- XAMPPポータブル版を使用する方法【推奨】← この記事で解説
- シンボリックリンクを使用して、PHPを切り替える方法【非推奨】
この記事で解説している方法は、『XAMPPポータブル版を使用する方法【推奨】』です。XAMPPポータブル版のダウンロードと初期設定の方法、PHPのバージョンを切り替えて使用する具体的な方法、について解説します。
- Windows11 Home (23H2)
- XAMPP 8.2.12
- XAMPP 8.1.25(ポータブル版)
XAMPPポータブル版とは?
XAMPPの通常版は「インストーラー版」で、OSに対してインストールを行うので、バージョンが異なる複数のXAMPPをインストールすることはできません。
それに対して、XAMPPポータブル版は「OSに対してインストールする必要がないXAMPP」で、もちろんXAMPP公式(Apache Friends)が配布しているものです。XAMPPポータブル版は、OSのファイルを一切変更しないので、バージョンが異なる複数のXAMPPをパソコンにダウンロードして、切り替えて使うことができます。
既にXAMPPの通常版(インストーラー版)を使っている場合でも、それをアンインストールする必要はありません。ポータブル版を入れても、通常版(インストーラー版)はそのまま問題なく使い続けられます。
XAMPPポータブル版のダウンロードとセットアップ
この記事では、例として、Windowsパソコンに「PHP 8.1」のポータブル版をダウンロードして使えるように設定していきたいと思います。他のバージョンでも、やり方は全く同じです。
目的のPHPバージョンのXAMPPポータブル版をダウンロード
XAMPPの公式サイトにアクセスします。
https://www.apachefriends.org/jp/
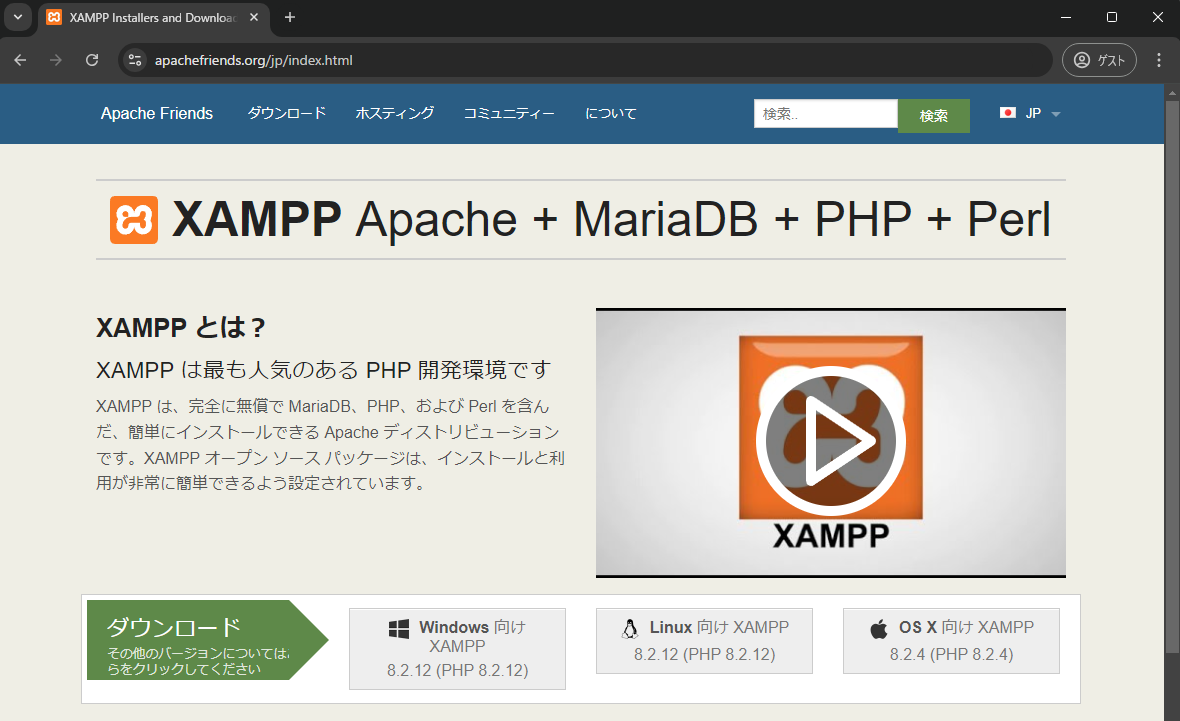
「その他のバージョンについては、こちらをクリックしてください」をクリックします。

ダウンロード画面が開きます(この画面から英語になります)。Windowsの「More Downloads」をクリックします。
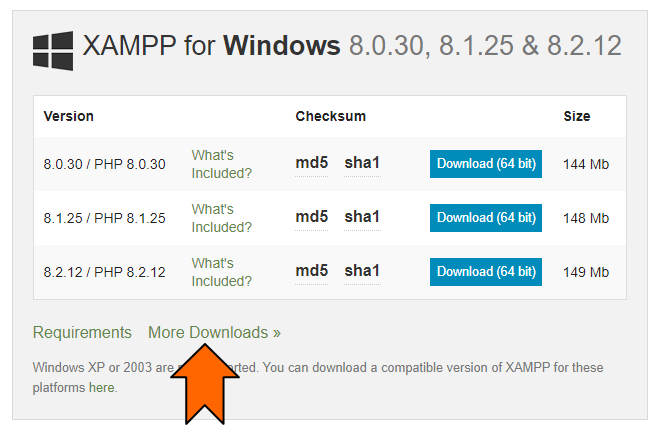
「sourceforge.net」のXAMPPダウンロードページに遷移しました。この画面でも「XAMPP Windows」をクリックします。
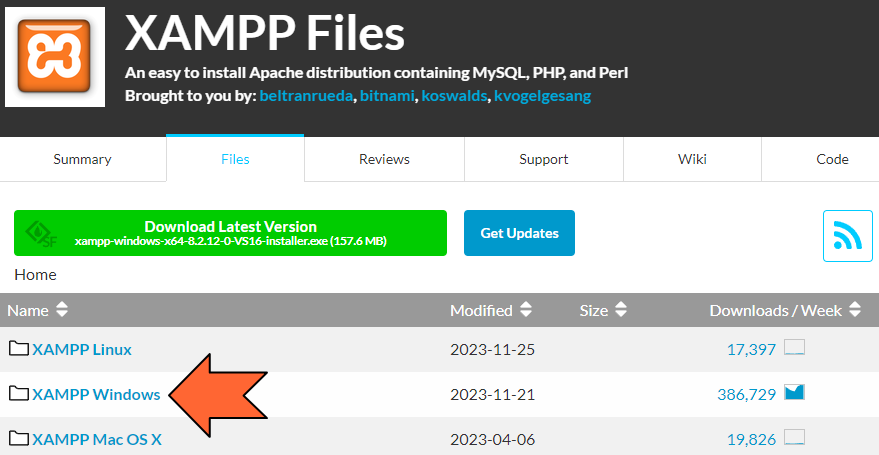
左側にバージョン番号がズラッと並んでいる画面に遷移します。この画面で、ダウンロードするバージョンを選択するわけです。「PHP 8.1系の最終バージョン」を探してみると「PHP 8.1.25」が見つかりました(画面の上から探していって、最初に見つかったPHP 8.1系のものが最終バージョンです)。これをクリックします。
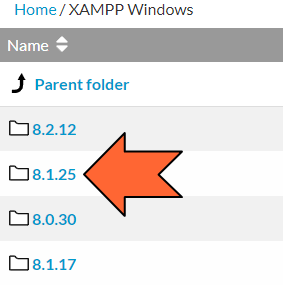
ダウンロードできる「PHP 8.1.25」のXAMPPのリストが表示されました。この中から「ポータブル版のzipファイル」を探して、クリックします。ファイル名の中に「portable」が入っていて、ファイル形式が「zip」のものです。
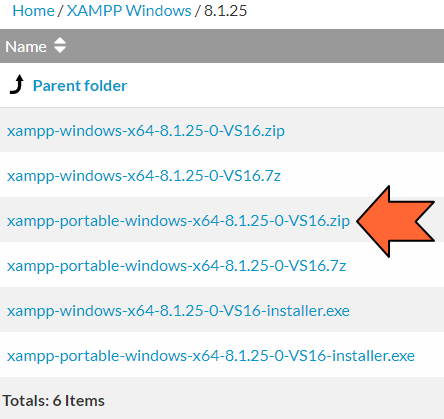
クリック後、しばらく待つとダウンロードが始まります。
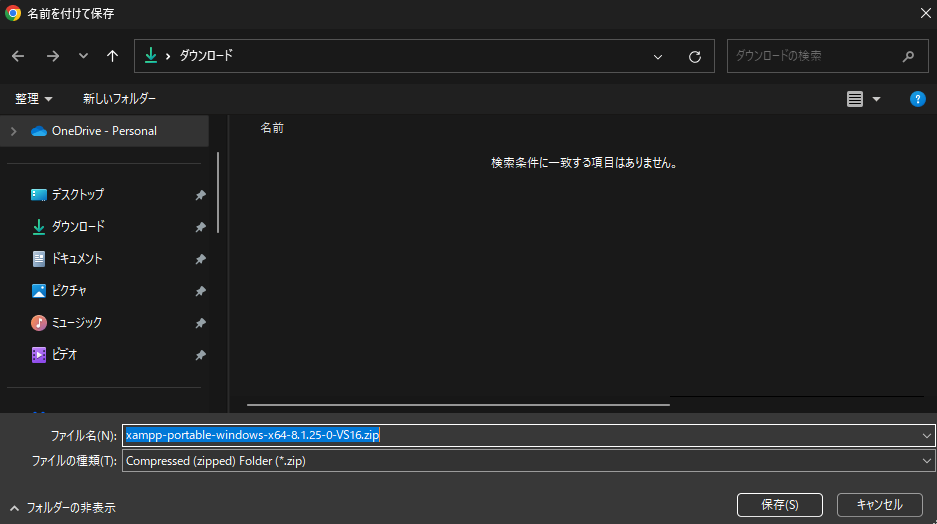
もし「PHP 7.4系の最終バージョン」であれば、画面上から探して、最初に見つかった「PHP 7.4系のバージョン」の「ポータブル版zipファイル」をダウンロードすれば良いわけです。
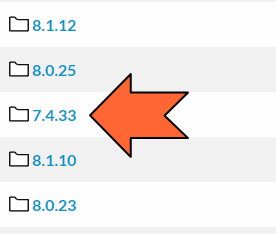
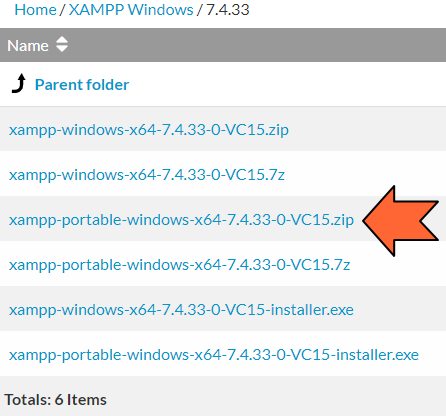
これで「PHP 8.1.25」の「XAMPPポータブル版」のダウンロードが完了しました。
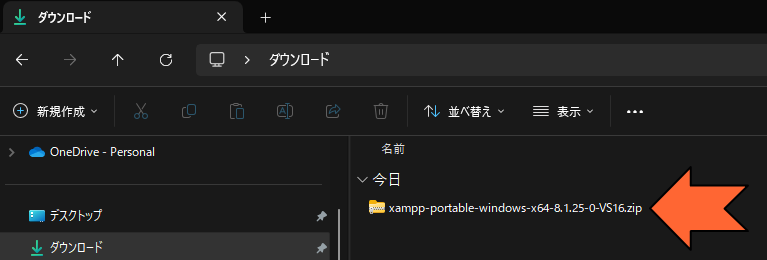
解凍、リネーム、コピー(移動)
ダウンロードしてきた「PHP 8.1.25」のzipファイルを、解凍します。
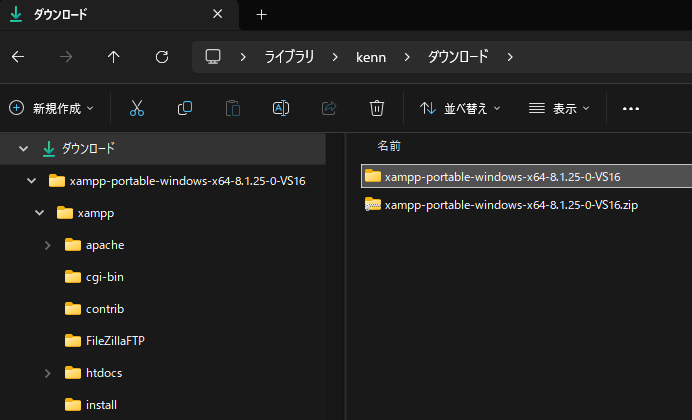
上のスクリーンショットを見ると「xampp」というフォルダがあります。これが「PHP 8.1.25」のポータブル版XAMPPです。
このフォルダを「xampp81」という名前にリネームします。名前は何でも良いのですが、複数のバージョンを導入することが前提なので、どのバージョンなのか分かりやすい名前が良いです。例えば「PHP 7.4系」なら「xampp74」というような名前にします。
そのように、XAMPPのフォルダ名を変えることで、バージョンが異なる複数のXAMPPポータブル版をセットアップできるわけです。
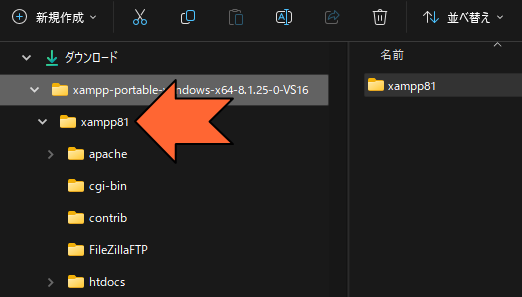
リネームしたら、そのフォルダを「Cドライブ直下」にコピーします(移動でもOK)。
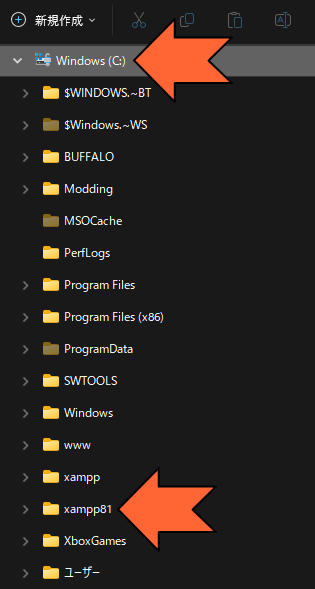
初期設定
最後に初期設定を行います。「xampp81」フォルダの直下に、「setup_xampp.bat」というファイルがありますので、これをダブルクリックして実行します。
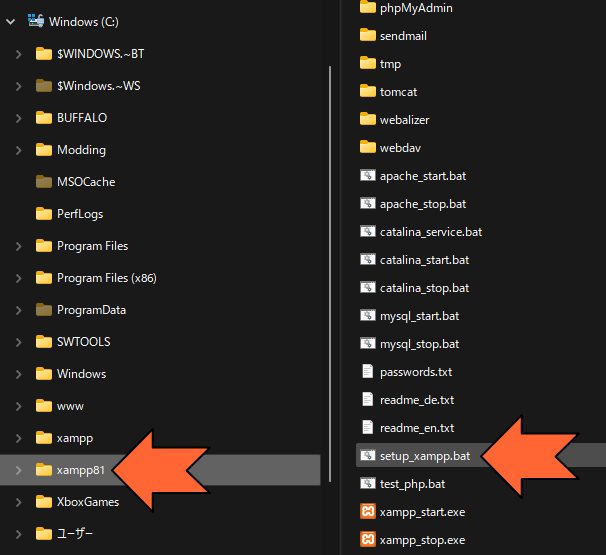
次のスクリーンショットのような実行画面が開いて、初期設定が自動で行われます。
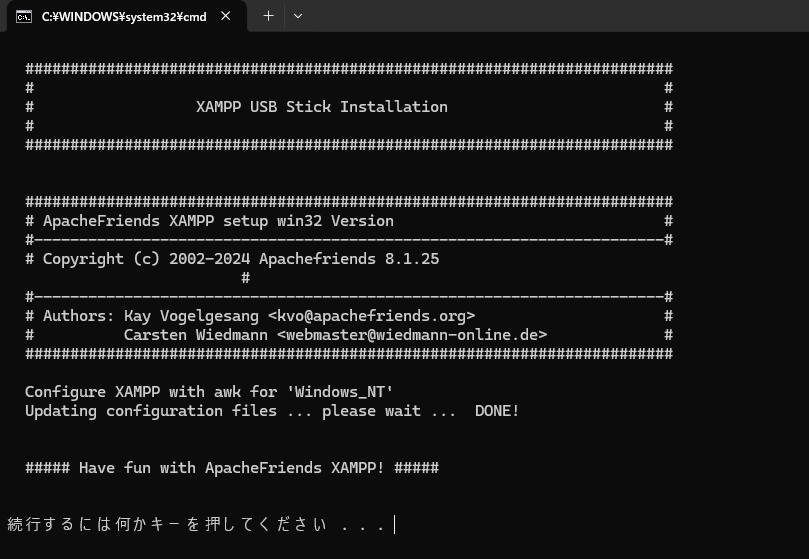
「続行するには何かキーを押してください...」と表示されたら、何かキーを押してください。実行画面は自動的にクローズします。これで初期設定は完了です。
動作テスト
PHP8.1.25のポータブル版のセッティングが完了しましたので、動作確認を行います。
「xampp81」フォルダの直下の「xampp-control.exe」を起動します。
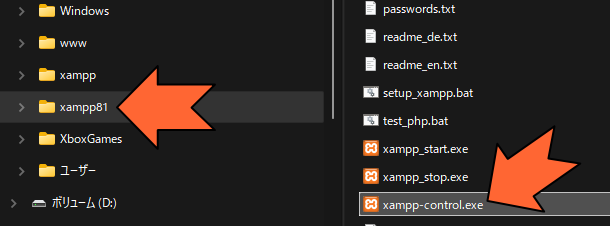
初めて起動する時だけ「言語設定」の画面が表示されます。英語かドイツ語かを選択できます。
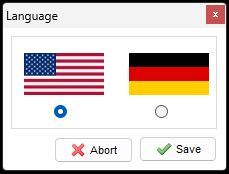
XAMPPのコントロールパネルが起動しました。
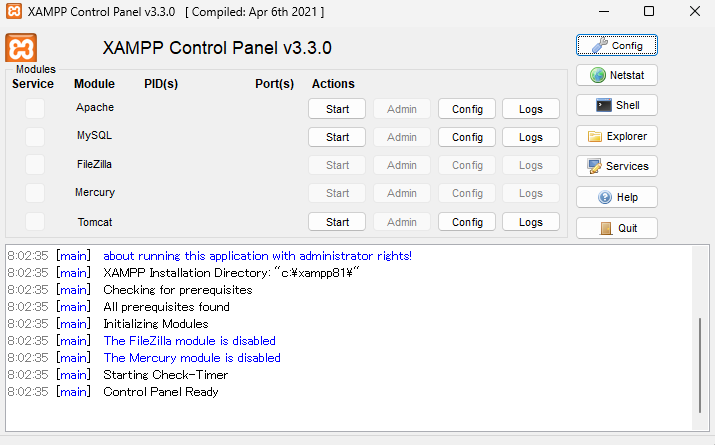
「MySQL」と「Apache」を起動し、ブラウザから「http://localhost」にアクセスすると、XAMPPのダッシュボード画面が表示されます。
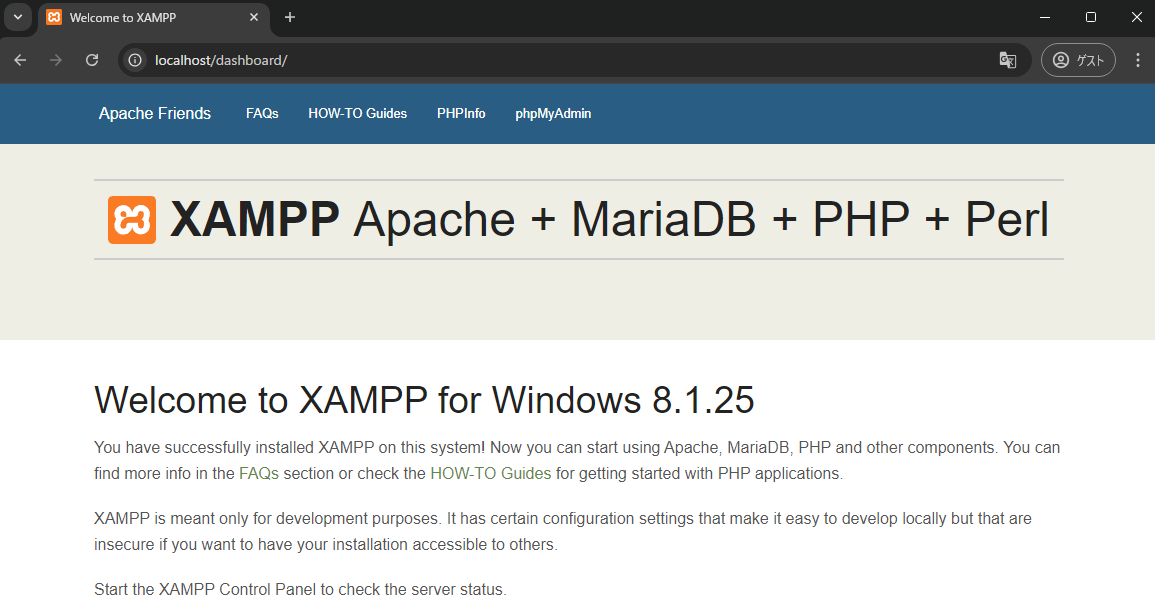
メニューの「PHPInfo」をクリックし、PHP情報を確認します。
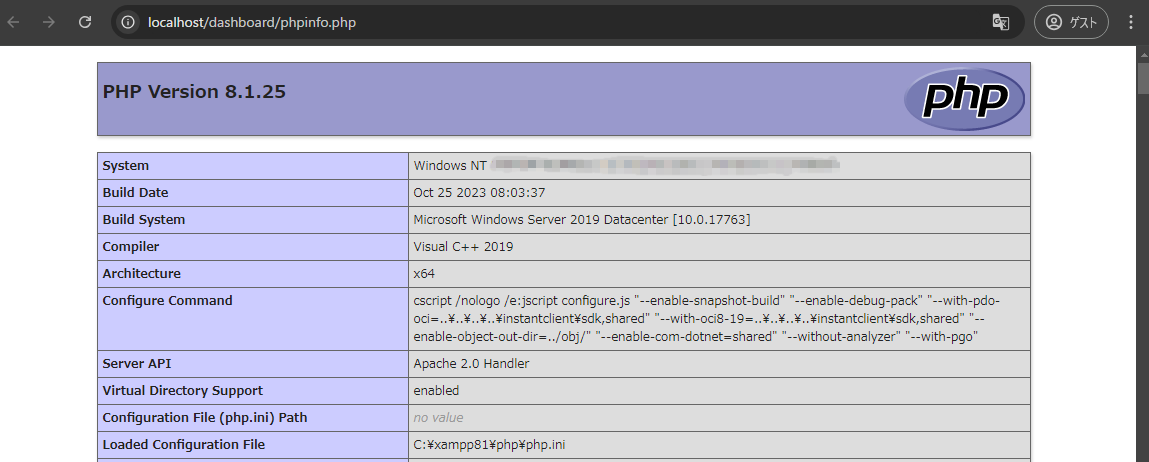
上のスクリーンショットの通り「PHP 8.1.25」が動作していることを確認できました。
ダッシュボード・メニューの「phpMyAdmin」からMySQL(MariaDB)の動作も確認できます。
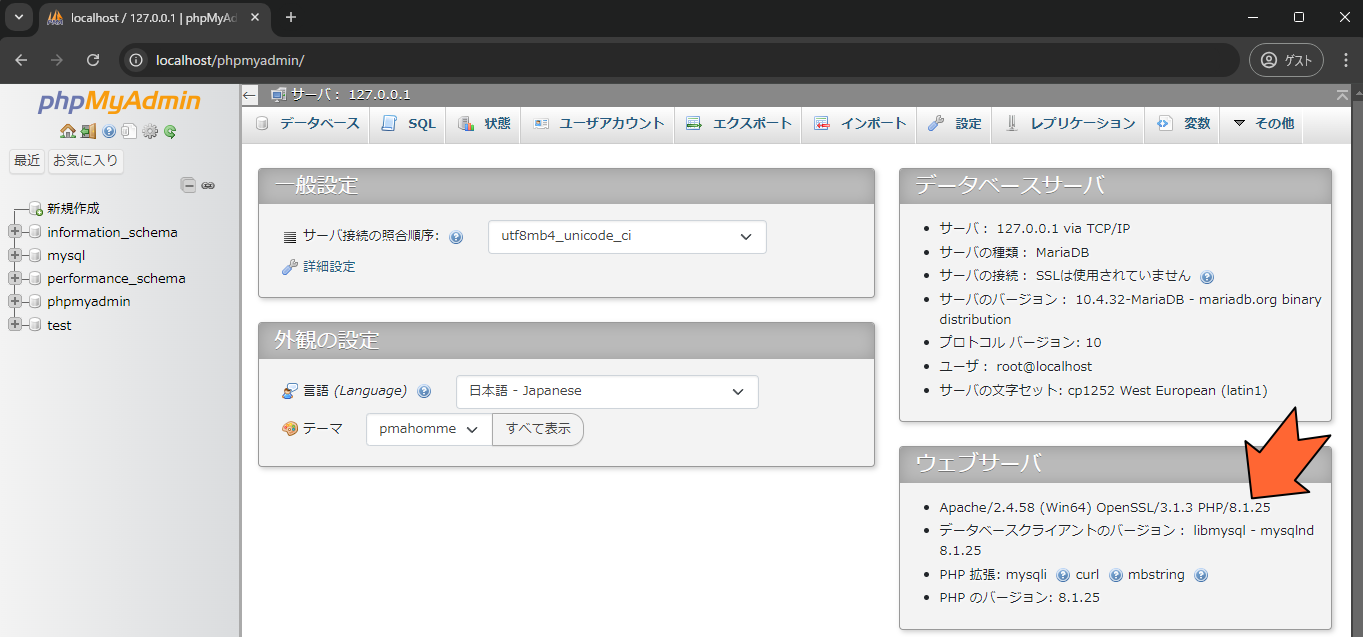
以上で「PHP 8.1.25のXAMPPポータブル版」のダウンロードとセットアップは完了です。
参考・補足
XAMPPポータブル版を使うにあたっての参考・補足です。
ポータブル版を複数同時に立ち上げての使用はNG
PHPのバージョンが違う複数のXAMPPポータブル版を、「複数同時に起動して使う」ことはできません。
例えば「PHP 8.2」を使って開発をしているときに、「PHP 8.1」で動いているシステムの問い合わせがあって、どうしても対応しないといけない場合「PHP 8.2」のポータブル版XAMPPを完全に終了させて上で、「PHP 8.1」のポータブル版XAMPPを立ち上げる必要があります。
ドキュメントルートの変更やバーチャルホスト化も可能
ポータブル版XAMPPのデフォルトのドキュメントルートは、各フォルダ直下の「htdocs」です。例えば、上記の例では、「C:¥xampp81¥htdocs」になります。もちろん、別のフォルダに変更できますし、バーチャルホスト化することも可能です。
MySQL(MariaDB)も別々に存在する
各ポータブル版ごとにMySQL(MariaDB)が存在します。例えば「XAMPP 8.1.25」のMySQLで作成したデータベースは、別のバージョンのXAMPPでは使用できません。